Slik tømmer du utskriftskøen i Windows 10 uten å starte på nytt
Skrivere er datamaskinens bane. Uansett hvilken skriver du bruker, uansett årsak, vil du møte alle slags problemer mens du kobler til eller prøver å skrive ut filer. Et av problemene er at trykket blir sittende fast. Når en utskrift sitter fast, blir den ikke skrevet ut. Dessuten vil det forhindre at alle andre utskrifter i køen skrives ut. Enkelt sagt, hvis du har en utskrift som sitter fast, vil den stoppe hele køen og forhindre at andre filer skrives ut.
For å gjøre saken verre, er alternativene for å tømme trykkkøene er gjemt dypt, og appene som leveres av skriverprodusenten er heller ikke bedre. Når det er sagt, selv om alternativene ikke er så enkle å finne, er det ganske enkelt å tømme utskriftskøen med bare noen få klikk. Det er fire forskjellige metoder for å tømme utskriftskøen. Jeg vil liste dem alle. Følg den du liker.
Hoppe til:
1. Tøm utskriftskø fra Innstillinger-appen
Hver gang du prøver å skrive ut noe, Windowslegger til det som en utskriftsjobb. Ved å tømme utskriftsjobblisten, kan du tømme utskriftskøen. Den nye Windows 10 Settings-appen har riktige alternativer for å tømme utskriftsjobblisten.
1. Åpne Innstillinger-appen ved å trykke på snarveien Vinne + Jeg. Du kan også åpne Innstillinger-appen ved å søke etter den i startmenyen eller ved å klikke på "Alle innstillinger" -knappen i varslingssenteret.
2. Gå til Innstillinger-appen til "Enheter -> Skrivere og skannere".
3. Klikk på skriverenheten på høyre panel og klikk på "Åpne kø" -knappen.
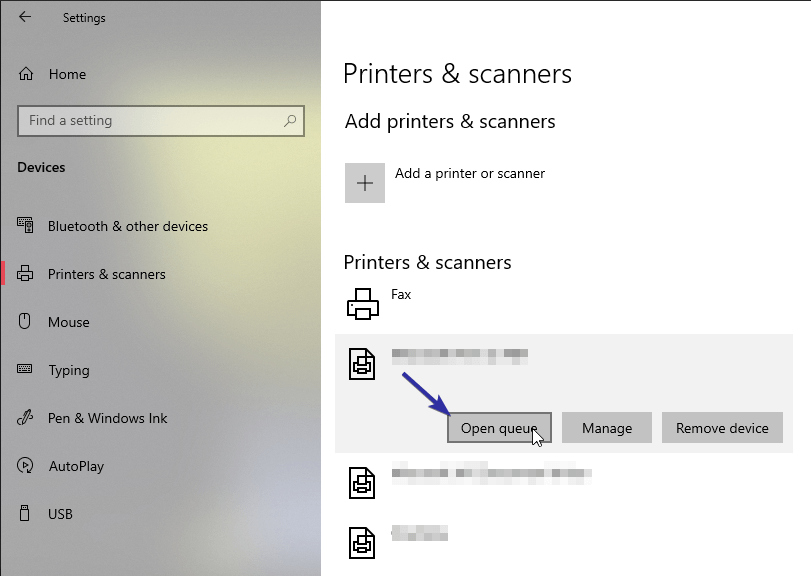
4. Handlingen ovenfor viser alle utskriftsjobber i køen. Høyreklikk på hver utskriftsjobb og velg alternativet "Avbryt".

5. I bekreftelsesvinduet klikker du på "Ja" -knappen.
6. Når du har tømt utskriftskøen, er det slik den skal like i utskriftsjobben.

Det er det. Ved å kansellere alle utskriftsjobber, har du slettet utskriftskøen i Windows 10.
2. Fjern utskriftskø fra kontrollpanelet
Du kan også bruke det gode gamle kontrollpanelet tilavbryte utskriftsjobber og tøm utskriftskøen. Faktisk er denne metoden i utgangspunktet den samme som den ovenfor. Den eneste forskjellen er at du vil bruke kontrollpanelet i stedet for innstillingsappen.
1. Søk etter "Kontrollpanel" i startmenyen og åpne den.
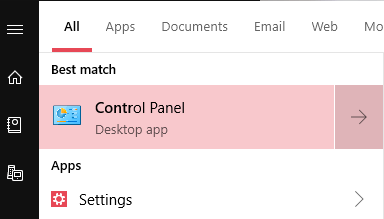
2. Forsikre deg om at Vis av er satt til "Store ikoner", finn "Enhet og skrivere" og klikk på den.

3. Du vil se alle enhetene som er koblet til datamaskinen. Finn skriveren din under "Skrivere" -delen, høyreklikk på den og velg alternativet "Se hva som skriver ut".
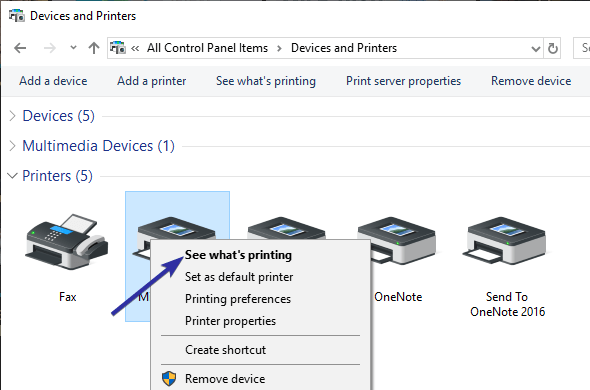
4. Handlingen ovenfor åpner utskriftsjobben. Her høyreklikker du på hver utskriftsjobb og velger alternativet "Avbryt".
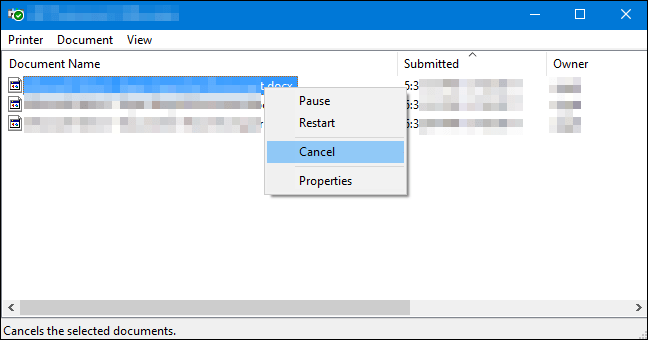
5. Du vil se et bekreftelsesvindu. Klikk på "Ja" -knappen.
6. Slik skal det se ut i utskriftsjobben etter at du har tømt all jobben.

Du er ferdig med å tømme utskriftskøen. Du kan starte en ny utskriftskø, og utskriftsprosessen skal fungere fint.
3. Stopp, fjern og start Print Spooler på nytt fra ledetekst for å tømme utskriftskø
Når du prøver å skrive ut en fil, oppretter Windowsen utskriftsjobb og legger den til som en fil i mappen Skrivere som ligger i C-stasjonen. Ved å slette alle utskriftsjobbfilene, kan du fjerne utskriftskøen. Siden filene brukes aktivt av utskriftsspoolertjenesten, må du først stoppe den og deretter slette utskriftsjobbfilene. Fra ledeteksten kan du stoppe Print Spooler-tjenesten, fjerne køen og starte tjenesten på en gang. La meg vise deg hvordan.
1. Søk etter "ledeteksten" i startmenyen. Høyreklikk på ledeteksten og velg alternativet "Kjør som administrator".

2. Handlingen ovenfor vil åpne ledeteksten med administratorrettigheter. Bruk kommandoen nedenfor for å stoppe utskriftsspoolertjenesten.
net stop spooler
3. Deretter må du slette utskriftsjobbfilene. For det bruker du kommandoen nedenfor for å slette filer. Ikke bekymre deg, vi sletter ikke noe viktig. Disse filene er bare ansvarlige for utskriftskøen.
del /Q /F /S "%windir%System32spoolPRINTERS*.*"
4. Etter å ha slettet utskriftsjobbfilene, må du starte utskriftsspolen igjen slik at du kan skrive ut filene dine uten å starte Windows på nytt. For det bruker du kommandoen nedenfor.
net start spooler
Det er det. Fra nå av skal du kunne skrive ut filer uten at utskriftskøen blir sittende fast. Hvis utskriftskøen blir sittende fast igjen, følg prosedyren ovenfor en gang til for å fjerne utskriftskøen.
4. Stopp Print Spooler Service og tøm filer i kø
Hvis du ikke liker eller ikke er komfortabel med å brukeledetekstmetoden, kan du manuelt stoppe utskriftsspoolertjenestene fra administrasjonskonsollen og manuelt slette utskriftsjobbfilene. La meg vise deg hvordan.
1. Trykk på Vinne + R for å åpne dialogboksen Kjør. Skriv i det tomme feltet services.msc og trykk Tast inn. Dette vil åpne Windows Services-administrasjonskonsollvinduet. Det er her du kan administrere forskjellige Windows og andre tjenester.
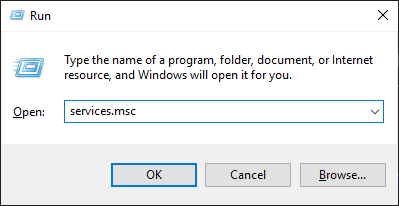
2. Bla nedover og finn tjenesten "Print Spooler". Nå, høyreklikk på det og velg "Stopp" alternativet.

3. Tjenesten blir stoppet nesten umiddelbart.

4. Nå åpner du Kjør-dialogboksen igjen ved hjelp av hurtigtasten Vinne + R. Type %windir%System32spoolPRINTERS i feltet og trykk Tast inn. Dette vil åpne mappen for utskriftsjobber.
Merk: Hvis du ser en administratorbekreftelse mens du åpner mappen, klikker du på "Fortsett" -knappen.

5. Velg alle filene og trykk på Slett -knappen på tastaturet.

4. Når den er slettet, er det slik PRINTERS-mappen skal se ut.

6. Gå nå til Tjenester-vinduet, høyreklikk på "Print Spooler" -tjenesten og velg "Start" -alternativet. Dette starter utskriftsspoolertjenesten slik at du kan skrive ut filene dine.

Etter å ha slettet utskriftsjobbfilene, er du ferdig med å tømme utskriftskøen. Du kan nå begynne å skrive ut igjen og ikke trenger å bekymre deg for utskrevne utskrifter.
Hvis du liker denne artikkelen, kan du sjekke hvordan du avinstallerer Interner Explorer 11 i Windows 10 og hvordan du stopper bakgrunnsapper i Windows 10.