Slik deaktiverer du Oppgavebehandling på Windows 10
Task Manager i Windows er en av de mest nyttigeapps. Generelt gir oppgavebehandleren deg et hav av informasjon om systemet ditt, kjører prosesser, oppstartsapplikasjoner og mer. Så bra som det er, under visse omstendigheter, som i profesjonelle og kontormiljøer, kan det være lurt å blokkere oppgavebehandling slik at ingen får tilgang til den. Hvis det er tilfelle, la meg vise trinnene for å deaktivere oppgavebehandling på Windows.
Merk: Deaktiver bare oppgavebehandleren når den erabsolutt nødvendig, og hvis du vet hva du gjør. Blokkering av oppgavebehandling ved å deaktivere det kan være upraktisk for deg og andre brukere som bruker systemet. Dette gjelder spesielt i utdanningsmiljøer der studenter noen ganger blir tvunget til å tvinge til å avslutte programmer og dev-verktøy via oppgavebehandleren.
Hoppe til:
- Group policy metode (enkelt og anbefalt)
- Registreringsmetode
# 1: Gruppepolicy for å deaktivere oppgavebehandling
Det er en dedikert policy i Group Policy-redigereren for raskt å deaktivere oppgavebehandleren. Hvis du bruker Windows 10 Pro eller Enterprise-versjon, følg denne metoden.
1. Først åpner du kjør-dialogboksen, skriv gpedit.msc og klikk på ok knapp til åpne Group Policy Editor.

2. Når gruppepolicyredigereren er åpnet, kan du se forskjellige mapper på venstre panel. Her, gå til mappen "Brukerkonfigurasjon -> Administrative maler -> System -> Ctrl + Alt + Del Options".
3. Finn og dobbeltklikk på "fra mappen"Fjern Task Manager" Politikk.

4. Handlingen ovenfor åpner vinduet med policyegenskaper. Velg her "aktivert"og klikk på Søke om og ok for å lagre endringer.
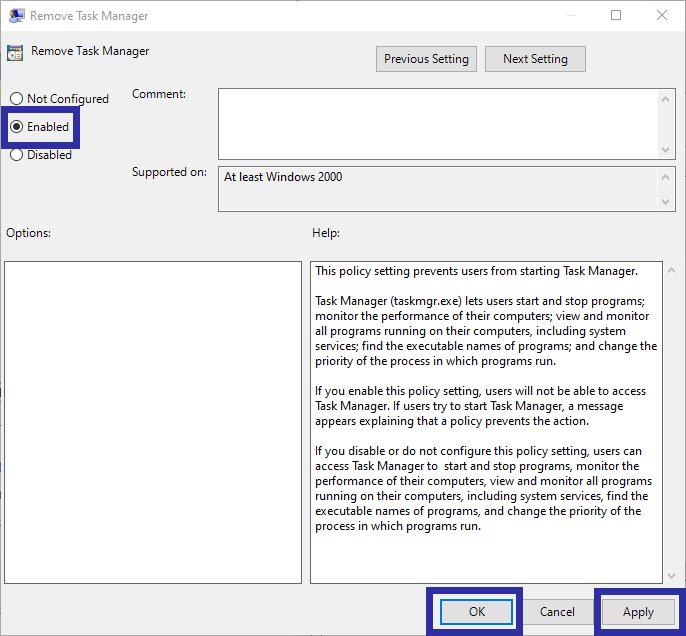
5. Start Windows på nytt å bruke endringene du nettopp har gjort.
Etter omstart kan du ikke lenger få tilgang til oppgavebehandleren, da den er deaktivert på systemnivå. Hvis du prøver å åpne oppgavebehandleren, vil du få en feilmelding noe som den blåser.
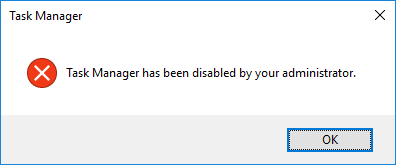
For å aktivere oppgavebehandleren, åpne politikken vi nettopp har endret, og velg alternativet "Ikke konfigurert".
# 2: Registreringsmetode
I Windows 10 Home-versjon må du endreregisterverdi for å deaktivere oppgavebehandler. Dette fordi brukerne av hjemmeversjonen ikke har tilgang til Group Policy Editor. Det gode er at det er ganske enkelt. Alt du trenger å gjøre er å lage en enkelt nøkkel, og du er god til å gå. Før du redigerer, må du opprette sikkerhetskopi av registeret.
1. Åpne Registerredigering ved å søke etter den i startmenyen.
2. I registerredaktøren, kopier banen under, lim den inn i adressefeltet og trykk Enter. Du blir automatisk ført til målmappen.
HKEY_LOCAL_MACHINESOFTWAREMicrosoftWindowsCurrentVersionPoliciesSystem

3. Høyreklikk på tom plass på høyre rute og velg "Ny -> DWORD (32-biters) verdi"alternativet.
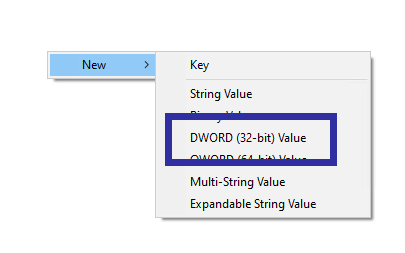
4. Navn verdien som "DisableTaskMgr".
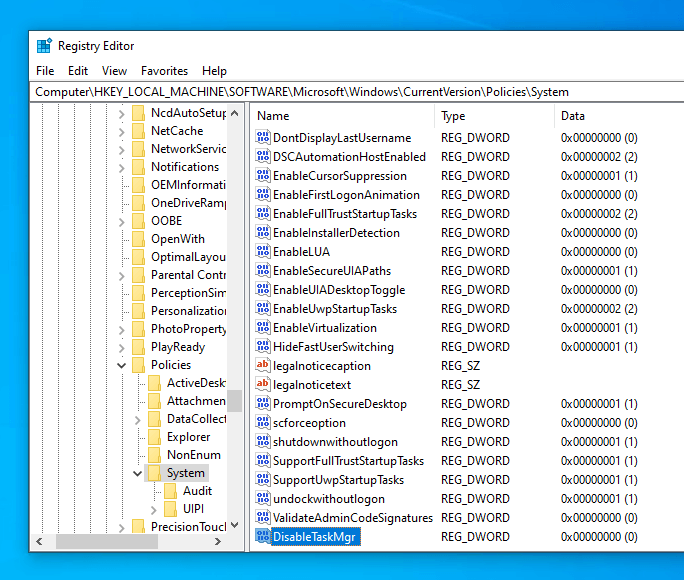
5. Dobbeltklikk på verdien DisableTaskMgr. Tast inn "1"i verdidatafeltet og klikk på"ok"-knappen.

6. For å få endringene til å tre i kraft, start systemet på nytt.
Etter at du har startet på nytt, vil du og andre brukere påsystemet har ikke lenger tilgang til oppgavebehandleren. Hvis du prøver å få tilgang til oppgavebehandleren, vil du bli møtt med en feilmelding noe som det nedenfor.

For å aktivere oppgavebehandling via registeret, må du enten endre verdidataene til DisableTaskMgr fra 1 til 0 eller bare slette verdien ved å høyreklikke og velge Slett.
Det er alt. Hvis du liker denne artikkelen, kan du sjekke ut forskjellige måter å låse Windows 10 på.