Slik kjører du File Explorer fra Task Manager i Windows
Hvis og når det er nødvendig, kan du bruke en enkel kommando til å kjøre File Explorer fra oppgavebehandleren. Følg trinnene nedenfor for å lære hvordan.
Å være et av de mest brukte og nyttige verktøyene tilWindows, File Explorer har flere forskjellige måter å åpne den på. Jeg kan faktisk tenke på ti forskjellige måter å kjøre File Explorer på toppen av hodet på. Alle disse forskjellige måtene lar deg åpne File Explorer uansett hvor du er eller hva du gjør.
En av disse måtene lar deg åpne File Explorerdirekte fra oppgavelederen. Alt du trenger å gjøre er å kjøre en enkelt kommando, og File Explorer åpnes umiddelbart. Dette trikset er spesielt nyttig når skrivebordet ditt ikke svarer, men du trenger tilgang til et slags program for å løse problemet.
Så uten videre, la meg vise hvordan du kan kjøre File Explorer fra oppgavebehandleren i Windows.
Selv om jeg viser fremgangsmåten i Windows 10, kan de samme trinnene repliseres i Windows 7 og 8. Tross alt endrer ikke grunnleggende kommandoer og programmer så mye i Windows.
Trinn for å åpne eller kjøre File Explorer fra Oppgavebehandling
Å åpne File Explorer ved hjelp av oppgavebehandleren, viskal bruke funksjonen "Kjør ny oppgave" innebygd i den. Som du kan gjette fra selve navnet, lar dette alternativet deg opprette eller kjøre nye oppgaver med Run-kommandoer direkte fra oppgavebehandleren. Selv om det høres komplisert ut, er det ganske enkelt å gjøre.
1. Åpne først oppgavebehandleren ved å høyreklikke på oppgavelinjen og velge alternativet "Oppgavebehandling".
Hvis systemet er frossent eller ikke svarer og ikke kan bruke høyreklikk-metoden, trykk Ctrl + Shift + Escape-snarveien. Denne handlingen vil åpne oppgavelederen.

2. I oppgavebehandleren klikker du på alternativet "Fil → Kjør ny oppgave" som vises på den øverste navigasjonslinjen.

3. Handlingen ovenfor åpner det nye oppgavevinduet. I det tomme feltet skriver du "explorer" og trykker Enter eller klikker på "OK" -knappen.
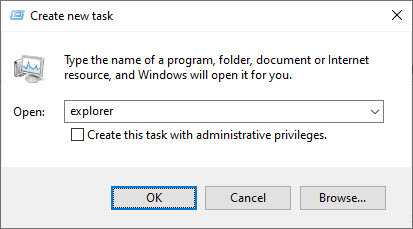
Det er det. Så snart du trykker på Enter-knappen, åpnes File Explorer umiddelbart.

Pakk inn
Som du ser er det ganske enkelt å kjøre File Explorer fra oppgavebehandling i Windows 10, 7 eller 8.
Håper det hjelper. Hvis du sitter fast eller trenger litt hjelp, kan du kommentere nedenfor, så prøver jeg å hjelpe så mye som mulig. Hvis du liker denne artikkelen, kan du sjekke hvordan du deaktiverer oppgavebehandler i Windows og hvordan du åpner flere File Explorer-vinduer i Windows.