Hvordan deaktivere akryl uskarphet på påloggingsskjerm på Windows 10
I den nye versjonen av Windows 10, Microsoftintroduserte en akryl uskarphet effekt på innloggingsskjermen. Uklarhetseffekten ser ikke bare bra ut på nesten alle bakgrunnsbilder, men lar også innloggingspassordet eller pin-feltet komme i fokus. Når det er sagt, hvis du ikke liker dette, kan du deaktivere uskarphet på innloggingsskjermen med bare noen få klikk. La meg vise deg hvordan.
Som for mange ting på Windows, er det tomåter å slå av akryl uskarphet effekt på påloggingsskjermen. Den første metoden bruker Group Policy Editor og den andre metoden bruker Windows-registeret. Hvis du bruker Windows 10 Pro eller Enterprise-utgave, følger du Group Policy-metoden. Det er enkelt og raskt.
Metode nr. 1: Deaktiver Akryl-uskarphetseffekt på påloggingsskjermbakgrunn via gruppepolicy
Gruppepolicy er den enkleste måten å aktivere eller deaktivere uskarphet-effekt på påloggingsskjermbakgrunnen. Før du gjør endringer, kan du ta sikkerhetskopi av gruppepolicy hvis du vil.
1. Trykk på Vinne + R, type gpedit.msc og klikk på "ok"for å åpne Group Policy Editor.

2. Når gruppepolicyredigereren er åpnet, går du til mappen "Datakonfigurasjon -> Administrative maler -> System -> Innlogging" som vises på venstre panel.
3. Finn og dobbeltklikk på "på høyre panel"Vis tydelig påloggingsbakgrunn" Politikk.

4. Handlingen ovenfor åpner vinduet med policyegenskaper. Velg her "aktivert"og klikk på Søke om og ok for å lagre endringer.

5. For å bruke endringene, omstart systemet. Alternativt kan du åpne ledeteksten som admin og utføre gpupdate /force kommando.

For å aktivere uskarphet-effekt på påloggingsskjermen, velg enten Deaktivert eller Ikke konfigurert alternativ i trinn 4 og start systemet på nytt.
Metode nr. 2: Registreringsmetode
Hvis du bruker Windows 10 Home-utgave, må du bruke Windows Registry Editor for å deaktivere uskarphet på innloggingsskjermbildet til Windows 10. Før du gjør noen endringer, ta sikkerhetskopi av registeret, bare i tilfelle.
1. Trykk på Vinne + R, type regedit og klikk på "ok"-knappen for å åpne Registerredigering. I registerredigereren, kopier du stien nedenfor, lim den inn i adressefeltet og trykk Enter. Denne handlingen tar deg til mappen vi leter etter.
HKEY_LOCAL_MACHINESOFTWAREPoliciesMicrosoftWindowsSystem

2. Forsikre deg om at systemmappen er valgt på venstre panel. Høyreklikk på det tomme rommet i høyre panel og velg "Ny -> DWORD (32-biters) verdi". Navngi verdien som"DisableAcrylicBackgroundOnLogon".

3. Dobbeltklikk på den nyopprettede verdien, skriv "1"i vinduet Rediger verdi og klikk på"ok"-knappen.
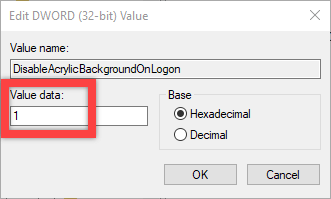
4. Det er det. Start systemet på nytt, så ser du ikke lenger uskarphetseffekten på påloggingsskjermen.

Hvis du noen gang vil aktivere uskarphetseffekt for innlogging, sletter du den nyopprettede verdien eller endrer verdidataene til 0.
Det er alt. Hvis du liker denne artikkelen, kan du sjekke hvordan du aktiverer PIN-sikkerhet på Windows 10, hvordan du automatisk låser Windows 10 etter en stund med inaktivitet og forskjellige måter å låse Windows 10-systemet på.
Håper det hjelper. Hvis du har problemer, kan du kommentere nedenfor, så prøver jeg å hjelpe så mye som mulig.