Hvordan registrere skjerm på Windows 10 uten å installere programvare
I eldre versjoner av Windows må du installeretredjeparts programvare som Camtasia (premium) eller ShareX (gratis og åpen kildekode) for å spille inn skjerm. På Windows 10 introduserte Microsoft imidlertid en ny funksjon som heter Game Bar som lar deg spille inn skjerm på Windows 10.
Game Bar brukes hovedsakelig til å spille inn spill på Windows 10. Det er imidlertid ikke bare begrenset til spill. Du kan bruke den samme spilllinjefunksjonen til å spille inn skjerm på Windows 10 gratis.
Det gode er at Game Bar har alt nødvendigfunksjoner som kvalitetsinnstillinger, varighet, mikrofonopptak, bildefrekvens osv., som du trenger for å spille inn skjerm på Windows 10 med lyd. Dessuten er det ganske enkelt å konfigurere og bruke Game Bar for å spille inn skjermen. For å si det enkelt, Hvis du raskt vil spille inn noe program eller spill, gjør Game Bar jobben ganske bra. Uten videre, la meg vise deg hvordan du registrerer Windows 10-skjermen uten å installere tredjepartsprogramvare.
Innspillingsskjerm på Windows 10 ved bruk av Game Bar Feature
Før du kan spille inn skjerm ved hjelp av Game Bar, må du sørge for at den er aktivert og konfigurert optimalt. Det er ganske enkelt. Bare følg trinnene nedenfor, så blir du bra.
Konfigurer Game Bar for å registrere skjermen optimalt (valgfritt)
1. Åpne Innstillinger-appen ved å trykke på tastatursnarveien Vinne + Jeg. Du kan også klikke på knappen Alle innstillinger i Handlingssenteret.
2. Gå til "Spill" -siden i Innstillinger-appen.
3. På venstre panel velger du "Game bar". På høyre panel kan du bytte bryteren under "Spill inn spillklipp, skjermbilder og kringkasting ved å bruke spilllinjen" til PÅ. Denne handlingen vil aktivere spilllinjen.

4. Gå deretter til kategorien Captures. Her blar du ned og endrer maksimal innspillingslengde fra 30 minutter til hva du vil. I mitt tilfelle satte jeg det i 2 timer. (valgfri)
5. Hvis du vil ta opp lyd fra systemet og / eller mikrofonen, bytter du bryteren under "Ta opp lyd når jeg spiller inn et spill" til PÅ.
6. Hvis du vil ha skjermopptak med høyere bildefrekvens, velger du "60 fps" under "Video frame rate". Dette alternativet fungerer bra hvis systemet ditt er kraftig nok.
7. Som standard er videokvaliteten satt til "Standard". Hvis du vil øke videokvaliteten, velger du "Høy" fra rullegardinmenyen under "Videokvalitet".
8. For å fange musepekeren mens du tar opp skjermen, merker du av for "Fang musepekeren i opptak".
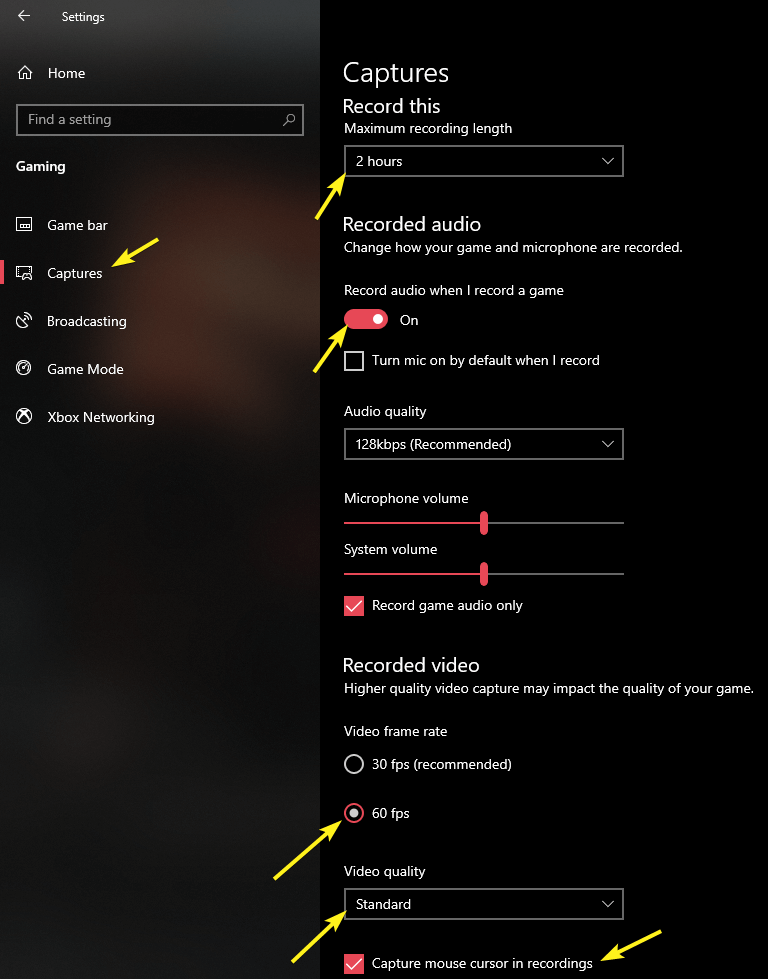
Ta opp skjermen på Windows 10 gratis med lyd ved bruk av spillfeltet
Etter å ha konfigurert skjermen, er innspillingsskjermen på Windows 10 like enkel som å trykke på en enkelt snarvei.
1. For å starte innspillingsskjermen på Windows 10, trykk bare på snarveien Vinne + G. Så snart du trykker på tastatursnarveien, åpnes spilllinjen. Klikk her på "Record" -ikonet under Game Capture-delen.
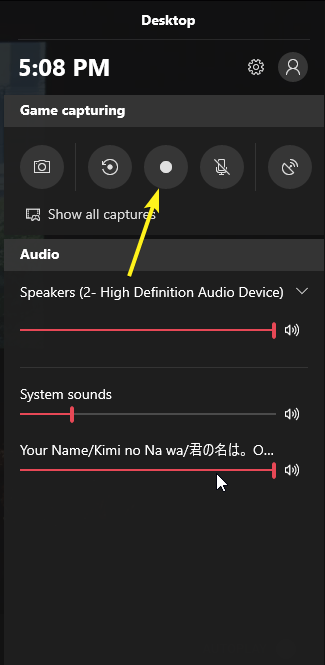
2. Så snart du klikker på knappen, begynner spilllinjen å spille inn.

3. Du kan se fremdriften øverst til høyre hjørne. Hvis du vil stoppe skjermopptak, klikker du bare på "Stopp" -ikonet, så er du god til å gå.

4. Når du stopper opptaket, lagres videofilen automatisk i Video-mappen i hjemmekatalogen. I mitt tilfelle er det C: BrukereVamsiVideosCaptures.

Det er så enkelt å spille inn skjerm på Windows 10 uten å bruke programvare fra tredjepart.
Ulemper ved bruk av spilllinjen
Så bra som det er, er det noen få ulemper med å bruke spillfeltet sammenlignet med dedikert programvare for skjermopptak. De er som følger:
- Du kan ikke spille inn stasjonær eller filutforsker ved å bruke spilllinjen.
- Spilllinjen lukkes kanskje automatisk hvis du går til desktop eller file explorer mens du spiller inn.
- Game bar kan bare spille inn ett program om gangen. Hvis du bytter mellom applikasjoner, kan det hende at spilllinjen lukkes automatisk.
Selv med alt dette. Hvis du leter etter en enkel måte å raskt spille inn skjermen på, er spilllinjen veien å gå.
Hvis du liker denne artikkelen, kan du sjekke hvordan du gjør detlogger deg automatisk på Windows 10. Dette tipset er spesielt nyttig når du vil øke hastigheten på Windows-påloggingsprosessen. Hvis du har problemer med Windows-oppdatering, kan du her pause eller stoppe oppdateringer på Windows 10.