Slik bruker du Android-telefon som musematte i Windows 10
I nødsituasjoner kan du bruke Android-telefonen din som berøringsmusematte i Windows. La meg vise deg hvordan det gjøres.
Nylig, mens jeg jobbet min trådløse musble slått av på grunn av utladede batterier. For å gjøre ting verre, har jeg ikke noen ekstra batterier eller en kablet mus. Selv om jeg kan finne min måte å bruke bare tastaturet, er det litt ubehagelig å ha ingen mus å jobbe med.
Heldigvis har Windows en app for alt, og det gjør Android også. Så ved å bruke Android-telefonens berøringsskjerm som musematte i Windows er ikke noe vanskelig. I situasjoner som mitt er det ganske nyttig å ha alternativet til du kan få en ekte mus.
Uten videre, la meg vise hvordan du kan gjøre det i enkle trinn.
Merk: For at dette skal fungere, bør Windows-systemet og Android-enheten din være på samme Wi-Fi-nettverk eller lokale nettverk. Hvis ikke, vil metoden nedenfor ikke fungere.
Fremgangsmåte for å bruke Android-telefon som mus
For å bruke Android som en mus, er alt du trenger å gjøreopprette en ny server- og klientfunksjonalitet mellom Android-enheten din og Windows-systemet. I dette tilfellet fungerer Windows som en server og Android-enheten fungerer som klienten. Selv om det høres komplisert ut, er det ganske enkelt å gjøre.
1. Gå først til Play Store og installer Fjernmus-app på Android-enheten du vil bruke som mus.
2. Last ned Remote Mouse-serverprogrammet fra utvikler nettsted og installer det som alle andre Windows-programmer. (På utviklernettstedet, klikk på "Få nå" -knappen).
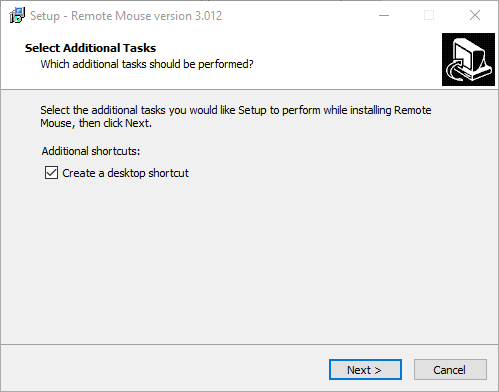
3. Etter å ha installert serverprogrammet i Windows, åpner du programmet som administrator. Bare søk etter ekstern mus i startmenyen, høyreklikk på den og velg alternativet "Kjør som administrator". Når den er åpnet, vil den sitte stille på oppgavelinjen.

4. Nå, på Android-enheten din, åpner du appskuffen, finn den installerte Remote Mouse-appen og åpner den.

5. Så snart du åpner appen, skanner den det lokale nettverket og lister opp Windows-datamaskinen din.
Hvis du ikke ser systemet ditt, må du sørge for at Remote Mouse-serverprogrammet kjører på Windows og at begge enhetene er på samme lokale nettverk.

6. Trykk på systemet ditt i listen, så ser du et stort tomt skjermbilde. Bare flytt fingeren over det tomme stedet, og musepekeren i Windows vil bevege seg deretter.
Siden ekstern mus fungerer som en virtuell musematte, kan du bruke alle vanlige bevegelser som loddrett sveipe med to fingre for å rulle, dobbeltklikke for å dobbeltklikke, klype for å zoome osv.

Hvis du vil, kan du tilpasse bevegelsenalternativer i Remote Mouse Android-appen. Bare trykk på menyikonet (tre horisontale linjer) som vises i nedre venstre hjørne og bla ned til TouchPad-delen.

Når du er ferdig med å bruke, slutter du bare appene på både Windows og Android, og du er god til å gå.
Kan ikke koble til - feilsøking
Hvis du ikke ser PC-en din vises i Remote Mouse-appen, kan du legge den til manuelt også.
Forsikre deg først om at Remote Mouse-applikasjonen kjører med administratorrettigheter i Windows. Deretter høyreklikker du på oppgavelinjeikonet for ekstern mus og velger "Innstillinger".
I Innstillinger-vinduet, klikk på "Vis QR-kode" -knappen. Denne handlingen viser deg en unik QR-kode i nettleseren din.

Nå, i mobilappen Remote Mouse, trykker du på knappen "Legg til (+)" som vises øverst til høyre og velger alternativet "Skann QR-kode".

Handlingen ovenfor vil starte QR-skanneren. Bare skann den viste QR-koden, så blir du koblet til PC-en din.
Som et alternativ kan du også angi IP-adressen til PCen manuelt ved å velge alternativet "Koble til IP" i Android-appen Remote Mouse.
Wrapping Up - Android som musematte for Windows
Som du ser er det ganske enkelt å lage envirtuell musematte for Windows ved hjelp av Android. Siden alle de fleste skjermene for Android-enheter er bygd med ripebestandig og ultralett glass, føles det bra, og bevegelsene er ganske responsive også.
Annet enn musens funksjonalitet, fjernkontrollenMuseapp har også andre funksjoner som muligheten til å sende tastetrykk, mediekontroller, web-fjernkontroll, etc. Lek rundt med Android-appen, og du vil finne mange alternativer for å raskt utvide funksjonaliteten og til og med tilpasse appen.
Imidlertid er disse tilleggsfunksjonalitetene låst bak kjøp i appen. Når det er sagt, hvis du er ute etter den ekstra funksjonaliteten, er appen verdt pengene dine.
Håper det hjelper. Hvis du sitter fast eller trenger litt hjelp, kan du kommentere nedenfor, så prøver jeg å hjelpe så mye som mulig.
Hvis du liker denne artikkelen, kan du sjekke hvordan du kobler Android-enheten til Windows 10 og hvordan du endrer musepekerstørrelse og -farge i Windows 10.