Slik starter du i sikker modus i Windows 10 i 2019
Safe Mode i Windows lar deg startesystemet vil den minimale mengden prosesser og drivere som trengs. Dette lar deg utføre vedlikehold og til og med finne noen problemer. Hvis du for eksempel nettopp har installert en driver og den forårsaker BSOD-feil, kan du starte i sikker modus og fjerne den driveren på en sikker måte. La meg vise deg forskjellige måter å starte på i sikker modus i Windows 10.
Oppstart i sikkermodus i Windows 10
I Windows 10 er det flere forskjellige måterDu kan gå inn i sikker modus. Alle disse metodene fungerer helt greit. For å gjøre ting lettere har jeg delt alle metodene i to hoveddeler. De tre første metodene er nyttige hvis du normalt kan starte opp i systemet ditt. De to siste metodene er nyttige hvis du ikke kan starte opp i Windows normalt.
1. Gå inn i sikker modus med Shift + Click
Den enkleste måten å få tilgang til sikker modus i Windows 10 for å bruke Shift + Click-metoden.
For å gå inn i sikker modus, hold nede Skifte og klikk deretter på Start på nytt enten i startmenyen eller på låseskjermen.

Når du gjør dette, vil systemet automatisk starte opp i sikker modus ved neste oppstart. Når du er ferdig med sikker modus, må du starte systemet på nytt når det starter.

2. Sikker modus via App-innstillinger
Sammen med muligheten til å tilbakestille Windows 10, gir PC Settings-appen deg muligheten til å få tilgang til sikker modus i Windows 10.
1. Åpne PC-innstillingsappen ved å trykke på tastatursnarveien Vinne + Jeg.
2. Gå til "Oppdatering og sikkerhet -> Gjenoppretting"på høyre side. Klikk på"Start på nytt nå"-knappen under seksjonen Avansert oppstart.
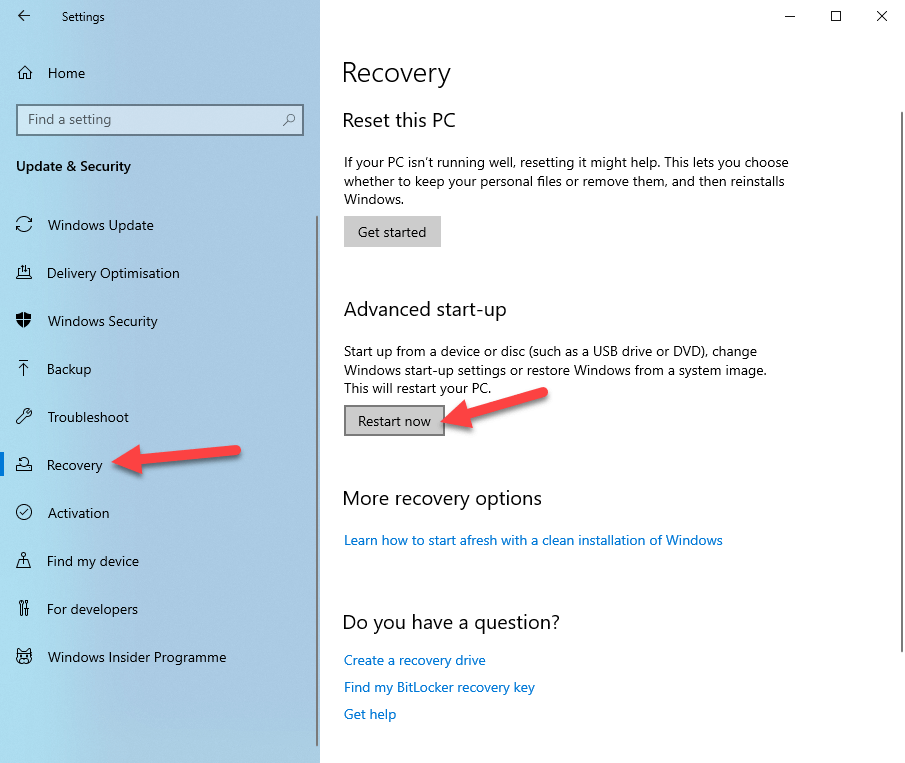
3. Når du starter på nytt, blir du ført til det avanserte oppstartsskjermbildet. Velg her "Feilsøking"alternativet.

4. Velg "Avanserte alternativer"alternativet.

5. Nå velger du "Oppstartsinnstillinger"alternativet.

6. Klikk på "Omstart"-knappen.

7. I dette skjermbildet trykk nummeret tilknyttet Safe Mode og systemet vil starte opp i sikkermodus. I mitt tilfelle er tallet tilknyttet Safe Mode 4.


3. Sikker modus via MSConfig Tool
Som et alternativ kan du også bruke MSConfigVerktøy for å få tilgang til Safe Mode i Windows 10. Hvis nødvendig, kan du også rense oppstart ved hjelp av MS Config-verktøyet. Denne metoden er nyttig hvis du vil starte i sikker modus flere ganger etter hverandre.
1. Trykk på Vinne + R, type msconfig og klikk på "ok"for å åpne MS Config-verktøyet.

2. I det nye vinduet, gå til "Støvel"-fanen. Velg her"Sikkerhetsmodus"avkrysningsruten og klikk på"ok"-knappen.
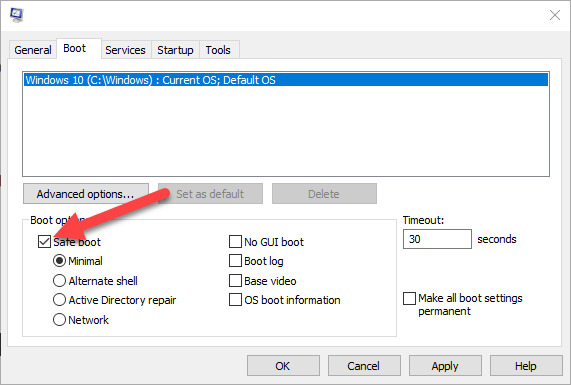
3. Nå, start systemet på nytt normalt, og det vil starte opp i sikkermodus.

4. Når du er ferdig med å bruke sikker modus, ganske enkelt uncheck "Sikkerhetsmodus"avkrysningsruten og start systemet på nytt. Det vil komme ut av sikkermodus. Hvis du ikke gjør dette, kommer du til sikker modus hver gang du starter systemet.

4. Avbryt startprosess 3 ganger
Hvis du ikke kan starte opp i Windows 10, deretterden enkleste måten å få tilgang til sikker modus er å avbryte startprosessen. Det er en innebygd Windows-mekanisme som utløser gjenoppretting eller avansert oppstartsskjerm når oppstartprosessen avbrytes tre ganger.
Når datamaskinen starter opp, bare slå av den,prøv å starte opp igjen og slå den av. Gjør dette tre ganger, og Windows viser deg en gjenopprettingsskjerm. Velg her Safe Mode, og systemet vil starte opp i det.
5. Sikker modus via Windows 10-installasjonsstasjon
Hvis du har en Windows 10-installasjonsstasjon, kan du også bruke den til sikker modus.
1. Først, sett inn Windows 10-installasjonsstasjonen og start i det.
2. Klikk på "på installasjonsskjermen.neste"-knappen.

3. I neste skjermbilde velger du "Fiks datamaskinen din"lenke.
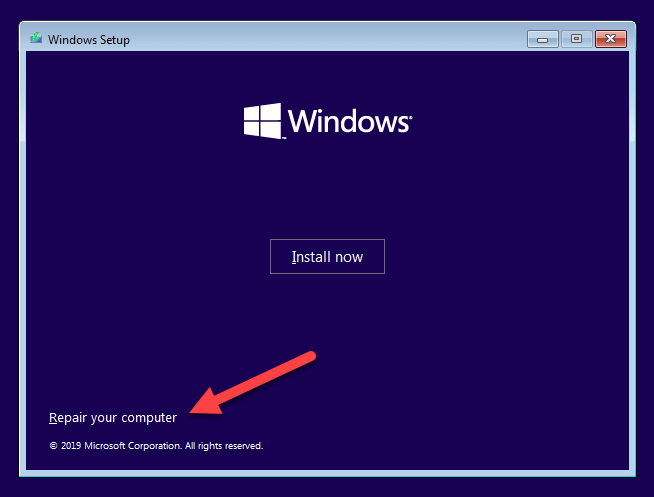
4. Handlingen ovenfor åpner siden Avansert oppstart. Velg "Feilsøking".
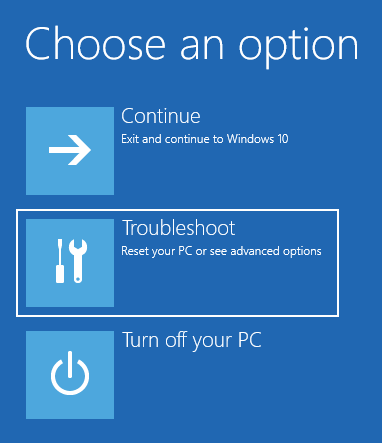
5. Velg avansert startside.Ledeteksten"alternativet.
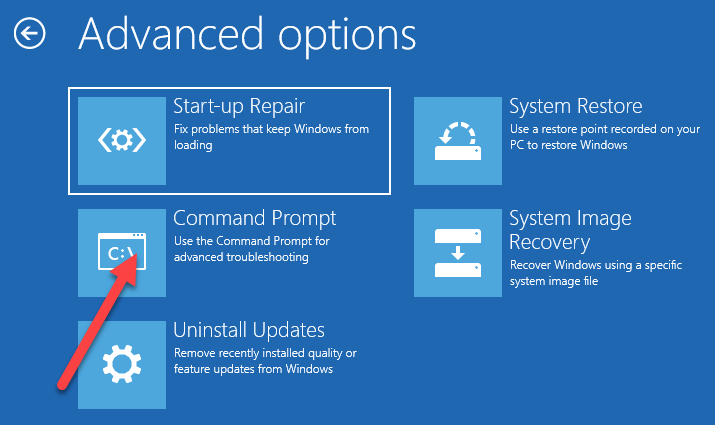
6. I vinduet Ledetekst, utfør kommandoen nedenfor.
bcdedit /set {default} safeboot minimal
7. Reboot systemet, og det startes automatisk opp i sikker modus.

Viktig: Når du er ferdig med å bruke sikkermodus, må du utløse bcdedit /deletevalue {default} safeboot kommando for å slå av sikkermodus. Ellers går PCen i sikker modus hver gang du starter den.
Det er alt.