Jak automatycznie zablokować komputer z systemem Windows 10 po bezczynności
Możesz łatwo zablokować system Windows 10 w całkiem sporej liczbiesposobów. Chociaż nie jest to trudne, blokowanie komputera z systemem Windows 10 jest nadal działaniem ręcznym. Jeśli chcesz, możesz skonfigurować system Windows 10 do automatycznego blokowania po bezczynności. Możesz określić czas braku aktywności, np. Dziesięć minut, piętnaście minut itp. Jeśli często zdarza się, że odsuwasz się od komputera, automatyczne blokowanie systemu Windows jest również przydatne i bezpieczne. Pozwól, że pokażę ci jak.
Skocz do:
Zmień zasady grupy, aby automatycznie blokować komputer z systemem Windows 10
Najprostszym sposobem, aby sam zablokować system Windows 10automatycznie przy braku aktywności używa edytora zasad grupy. W edytorze zmienisz jedną zasadę i gotowe. Należy pamiętać, że ta metoda działa tylko w wersjach profesjonalnej i korporacyjnej systemu Windows 10. Jeśli używasz wersji domowej systemu Windows 10, zastosuj drugą metodę. tj. metoda rejestru.
1. Najpierw wyszukaj „gpedit.msc” w menu Start i kliknij na niego. Ta czynność spowoduje otwarcie edytora zasad grupy.

2. Po otwarciu edytora zasad grupy zobaczysz różne foldery na lewym panelu. Przejdź do następującej lokalizacji w edytorze zasad grupy.
Konfiguracja komputera -> Ustawienia systemu Windows -> Ustawienia zabezpieczeń -> Zasady lokalne -> Opcje bezpieczeństwa
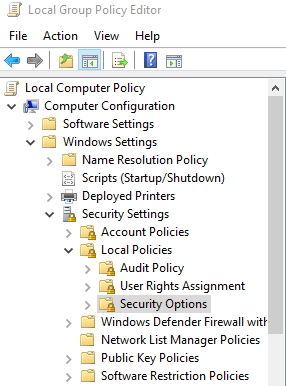
3) W prawym panelu znajdź zasadę „Logowanie interakcyjne: limit nieaktywności komputera” i kliknij ją dwukrotnie. Jest to zasada, która pozwala ustawić automatyczną blokadę systemu Windows 10 po pewnym czasie bezczynności.

4 W oknie właściwości zasad wprowadź liczbę sekund, po upływie których komputer z systemem Windows 10 ma się automatycznie blokować. Wybierz liczbę sekund od 1 do 599940. Kliknij przyciski „Zastosuj” i „Ok”, aby zapisać zmiany. W moim przypadku chcę, aby mój komputer sam się zablokował po 10 minutach, więc wpisałem 600 w pustym polu.

5. Mimo zmiany zasad, nie są one jeszcze stosowane. Aby zastosować zasadę, kliknij prawym przyciskiem myszy menu Start i wybierz „Zamknij lub wyloguj się -> Uruchom ponownie”.
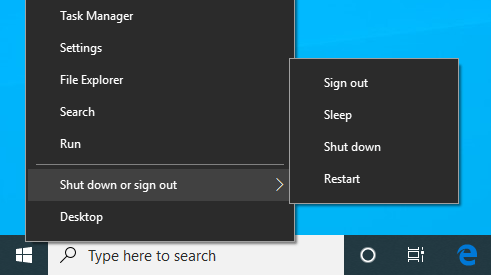
Po ponownym uruchomieniu zasady zostaną zastosowane ikomputer zostanie automatycznie zablokowany po określonym czasie braku aktywności. Jeśli kiedykolwiek chcesz wyłączyć automatyczną blokadę systemu Windows 10, po prostu ustaw wartość sekund na 0 lub opróżnij w kroku 4 i zapisz zmiany.
Metoda rejestru automatycznego blokowania systemu Windows 10 po bezczynności
Jeśli używasz wersji domowej systemu Windows 10, tomusisz użyć edytora rejestru, aby automatycznie zablokować komputer. Wszystko, co musisz zrobić, to utworzyć jedną wartość. Chociaż edytowanie rejestru w tym konkretnym celu nie jest niczym trudnym, zalecam wykonanie kopii zapasowej rejestru. Kopia zapasowa pozwala przywrócić rejestr, jeśli wydarzy się coś złego.
1. Najpierw otwórz menu Start, wyszukaj Edytor rejestru i naciśnij przycisk Enter, aby go otworzyć.
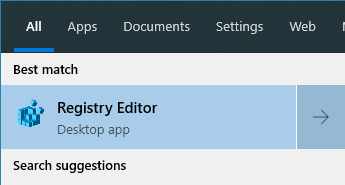
2. W edytorze rejestru skopiuj poniższą ścieżkę, wklej ją w pasku adresu edytora i naciśnij Wchodzić. Zostaniesz natychmiast przeniesiony do folderu, w którym musisz dodać nową wartość.
HKEY_LOCAL_MACHINESOFTWAREMicrosoftWindowsCurrentVersionPoliciesSystem
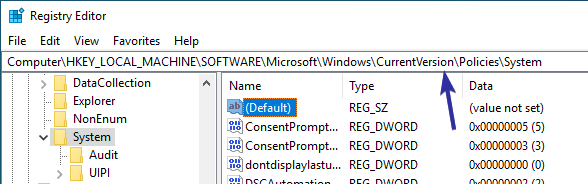
3. Teraz musimy utworzyć nową wartość DWORD. Upewnij się więc, że folder System jest zaznaczony w lewym panelu. Następnie kliknij prawym przyciskiem myszy prawy panel i wybierz opcję „Nowy -> Wartość DWORD (32-bitowa)”.

4. Nazwij nową wartość DWORD jako „InactivityTimeoutSecs” i naciśnij Wchodzić aby potwierdzić nazwę.

5 Po utworzeniu wartości DWORD kliknij dwukrotnie wartość. W oknie Edytuj wartość wybierz opcję radiową „Dziesiętny” i wprowadź liczbę sekund w pustym polu. Upewnij się, że liczba w sekundach zawiera się w przedziale od 1 do 599940. W moim przypadku wpisuję 600 na 10 minut. Kliknij przycisk „Ok”, aby zapisać zmiany.
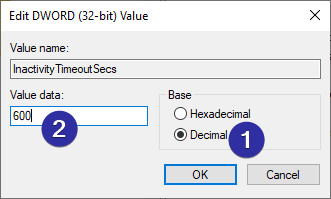
6. Tak to wygląda w edytorze rejestru po ustawieniu wartości.

7. Aby zastosować zmiany, które właśnie wprowadziliśmy, uruchom ponownie system.
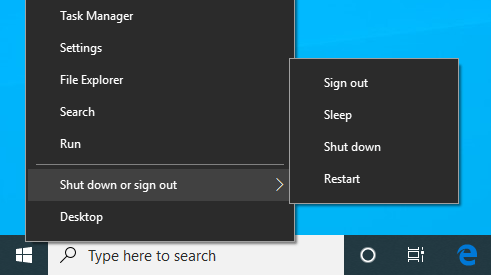
Po ponownym uruchomieniu komputer automatycznie się uruchomiblokada po bezczynności. Jeśli chcesz wyłączyć funkcję automatycznej blokady, wystarczy wpisać 0 w kroku 5 lub usunąć wartość DWORD InactivityTimeoutSecs.
To wszystko. Konfiguracja systemu Windows 10 jest tak prosta, aby automatycznie blokowała się po bezczynności.
Jeśli podoba Ci się ten artykuł, sprawdź, jak zmienić rozmiar obrazów z menu po kliknięciu prawym przyciskiem myszy i jak zmienić domyślną nazwę komputera w systemie Windows 10.