Jak podzielić dysk USB na partycje w systemie Windows 10 (Utwórz partycje na dysku USB)
Ogólnie rzecz biorąc, prawie każdy z nas korzystapartycje, dzięki czemu jeden duży dysk twardy zamienia się w wiele mniejszych dysków. To pozwala nam lepiej zarządzać naszymi danymi, umieszczając je w różnych folderach i dyskach. Jednak jeśli chodzi o dyski USB, bez względu na rozmiar, używamy go tylko z jedną partycją. W większości przypadków nie stanowi to problemu. Jeśli jednak masz duży dysk USB i chcesz go używać do wielu celów, lepiej jest, aby działał jak wiele dysków.
Na przykład można zainstalować rozruchowy system operacyjny na jednej partycji i używać innych partycji do przechowywania danych. Na szczęście możesz łatwo partycja dysku USB w Windows 10 za pomocą wbudowanego narzędzia. Pokażę ci jak.
Uwaga: Aby podzielić dysk USB na partycje, musimy go sformatować. Utwórz kopię zapasową wszelkich danych w bezpiecznym miejscu.
Podziel dysk USB na system Windows bez instalowania żadnego oprogramowania
Przed utworzeniem partycji na dysku USB upewnij się, że jest on podłączony do systemu i nie zawiera danych. Proces partycjonowania usunie wszystkie dane nieodwracalnie.
1. Otwórz menu Start i wyszukaj przegroda. W wynikach wyszukiwania kliknij Utwórz i sformatuj opcję partycji dysku twardego.

2) Powyższe działanie otworzy wbudowane narzędzie do zarządzania dyskami. Zobaczysz wszystkie dyski w panelu głównym. Pod głównym panelem przewiń w dół i powinieneś zobaczyć podłączony dysk USB z własnym numerem dysku. W moim przypadku dysk USB ma nazwę Dysk 3. Kliknij prawym przyciskiem myszy dysk USB i wybierz Usuń wolumin.
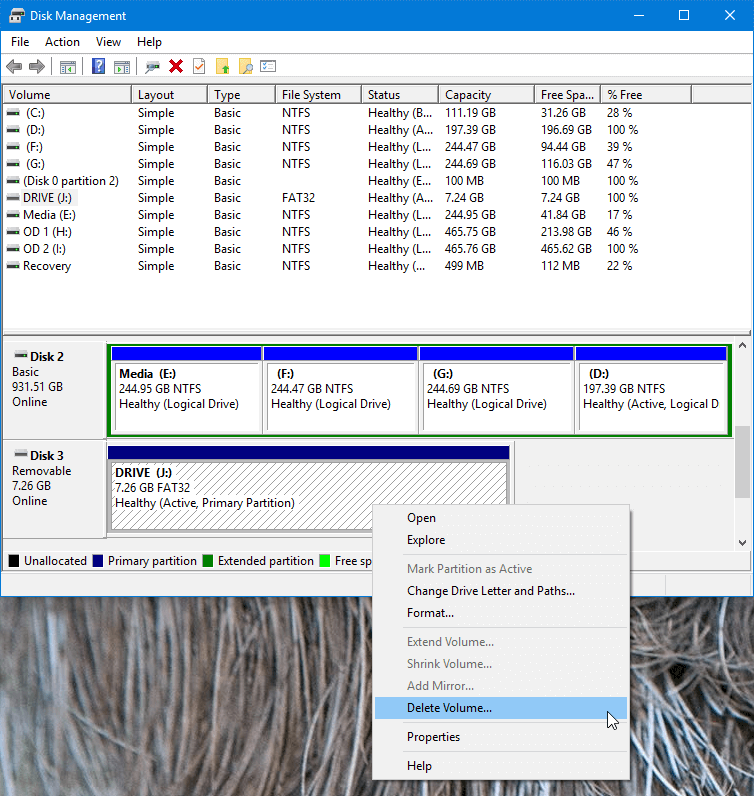
3. Zobaczysz komunikat ostrzegawczy informujący, że dane na dysku USB zostaną utracone. Kliknij na tak przycisk, aby kontynuować.

4. Jak tylko klikniesz przycisk tak, system Windows usunie wolumin. W narzędziu do zarządzania dyskami zobaczysz, że miejsce jest oznaczone jako Nieprzydzielone.
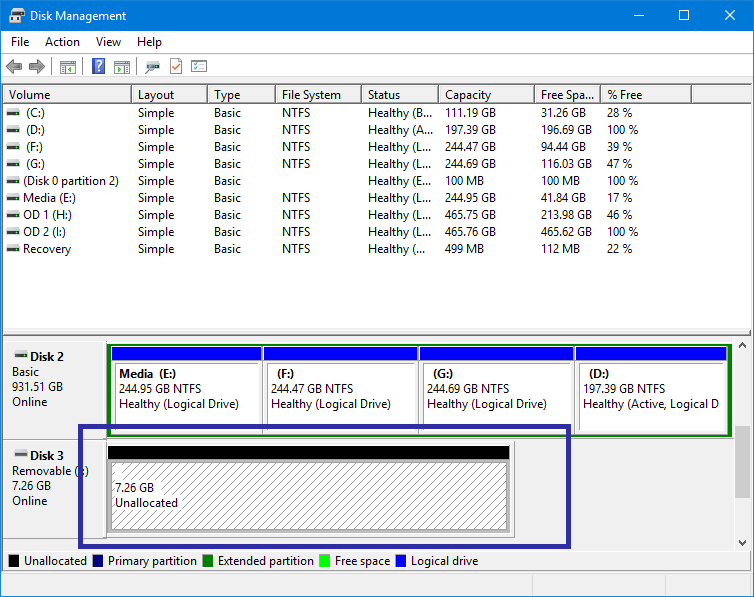
5. Teraz kliknij prawym przyciskiem myszy na nieprzydzielonym woluminie i wybierz Nowa prosta objętość opcja.
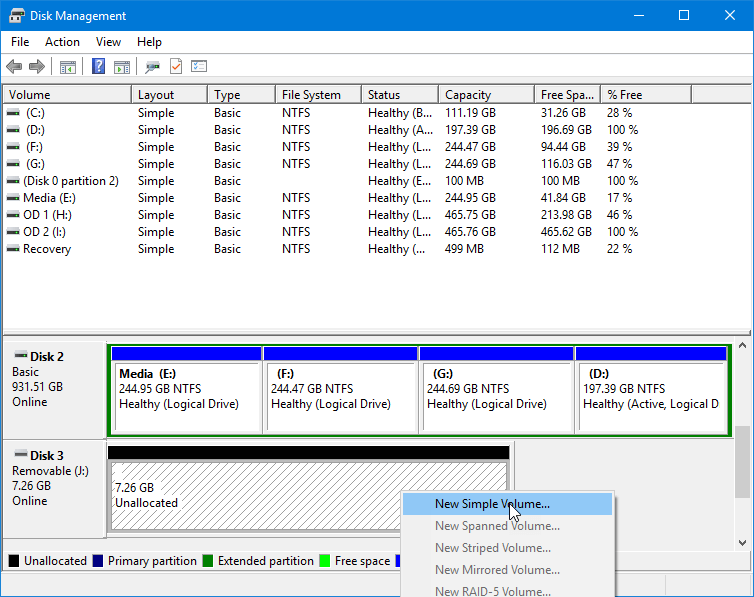
6. Powyższe działanie spowoduje otwarcie kreatora tworzenia woluminów. Kliknij na Kolejny przycisk, aby kontynuować.
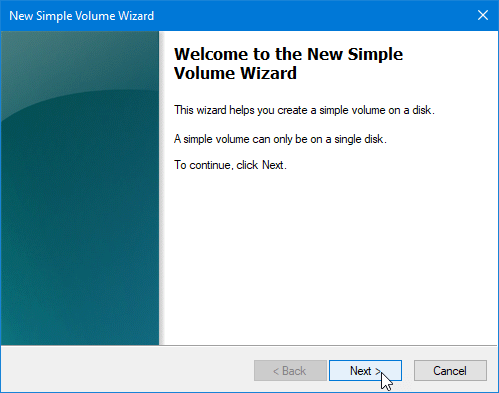
7. W tym oknie wprowadź miejsce, w którym chcesz, aby pierwsza partycja USB była w MB (megabajty) w polu „Prosty rozmiar woluminu w MB” i kliknij Kolejny przycisk. W moim przypadku chcę, aby pierwsza partycja USB miała około 4,5 gigabajtów.

8. Tutaj przypisz nową literę dysku lub pozostaw domyślną i kliknij na Kolejny przycisk.

9. Teraz wybierz system plików twojego wyboru. Jeśli nie wiesz, co wybrać, pozostaw domyślne. Ty też możesz nazwij partycję Cokolwiek chcesz. Wystarczy wpisać wybraną nazwę w polu Etykieta objętości. Kliknij na Kolejny przycisk.

10. Na koniec kliknij koniec przycisk.
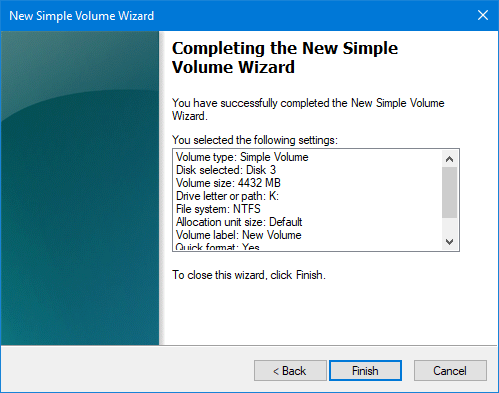
11. Zobaczysz teraz dysk USB podzielony na partycje w narzędziu do zarządzania dyskami Windows. Oczywiście, oprócz właśnie utworzonej partycji, cała pozostała przestrzeń jest oznaczona jako nieprzydzielona.

12. Więc przejdź od kroku 5 do 10 ponownie i utwórz nową partycję zgodnie z potrzebami. W moim przypadku całą pozostałą przestrzeń przeznaczam na nową partycję.
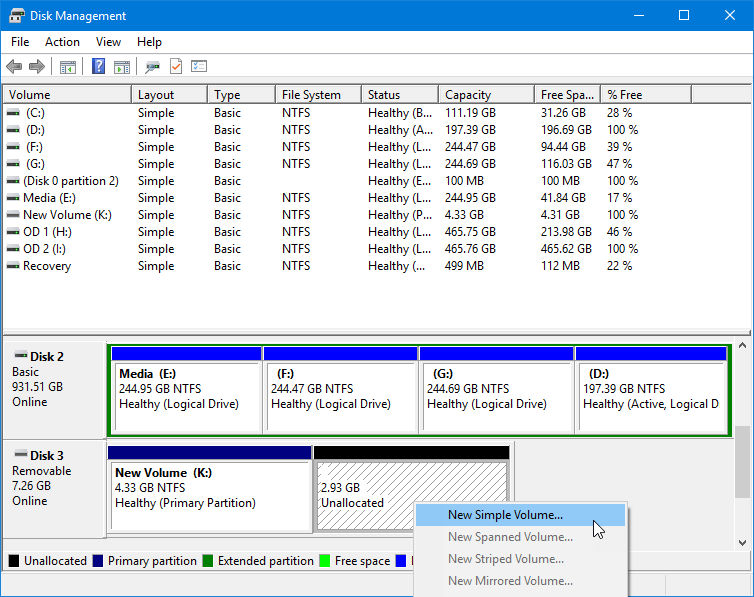

13. To jest to. Ty masz z powodzeniem partycjonowany dysk USB w Windows 10.

14. Jeśli otworzysz Eksplorator plików, zobaczysz dwie nowe partycje pojawiają się w eksploratorze plików. Oczywiście bez względu na to, jaki komputer lub system operacyjny podłączasz do napędu USB, zobaczysz podzielony na partycje dysk USB, a nie pojedynczy dysk. Możesz użyć tych partycji, jak chcesz.

Mam nadzieję, że to pomaga. Jak widać, dość łatwo jest podzielić dysk USB na partycje w systemie Windows 10 za pomocą wbudowanych narzędzi.
Jeśli podoba Ci się ten artykuł, sprawdź, jak sformatować dysk USB za pomocą poleceń wiersza polecenia i jak utworzyć instalator USB systemu Windows 10.
Źródło obrazu: Karolina Grabowska