Jak utworzyć bootowalny instalator napędu USB Windows 10 dla systemu UEFI
Jeśli kupiłeś system w ostatnich latach, to właśnie taknajprawdopodobniej system obsługiwany przez UEFI (Unified Extensible Firmware Interface). Korzystając z systemu obsługującego UEFI, lepiej jest użyć rozruchowego napędu USB UEFI do zainstalowania systemu Windows 10. Zasadniczo większość rozruchowego oprogramowania do tworzenia USB dostępnego w Internecie tworzy tylko rozruchowe napędy USB, które obsługują starszy BIOS. Te dyski rozruchowe starszego systemu BIOS mogą nie działać z nowym systemem UEFI. Oto kilka metod, których można użyć do utworzenia rozruchowego urządzenia instalacyjnego USB systemu Windows 10 z interfejsem UEFI.
Skocz do:
Uwaga: W tym krótkim przewodniku zakładam, że masz już system Windows 10 ISO. Jeśli nie, pobierz Windows 10 ISO ze strony pobierania Microsoft.
Ostrzeżenie: Podczas tworzenia rozruchowego dysku USB UEFI wszelkie dane na dysku USB zostaną utracone z powodu formatowania. Przed kontynuowaniem wykonaj kopię zapasową wszystkich danych na dysku USB.
Metoda nr 1 - Utwórz rozruchowy dysk USB UEFI w systemie Windows 10 za pomocą narzędzia Windows USB Tool
Microsoft dostarcza własne oficjalne narzędzie doutwórz bootowalny dysk USB z systemem Windows 10. Chociaż nie zobaczysz żadnych opcji UEFI, jeśli korzystasz z systemu obsługiwanego przez UEFI, narzędzie utworzy rozruchowy dysk USB UEFI. Jeśli korzystasz ze starszego systemu BIOS, narzędzie utworzy zwykły rozruchowy dysk USB obsługiwany przez system BIOS.
Przed utworzeniem napędu rozruchowego sprawdź, czy korzystasz z systemu UEFI lub BIOS. Jeśli korzystasz ze starszego systemu BIOS, zastosuj drugą metodę.
1. Po pierwsze pobieranie Windows USB Download Tool z oficjalnej strony Microsoft. Po pobraniu zainstaluj go jak każde inne oprogramowanie Windows.

2. Podłącz napęd USB do pustego portu USB w komputerze. Upewnij się, że używany dysk USB ma co najmniej 8 GB.
3. Po zainstalowaniu narzędzia znajdź je lub wyszukaj w menu Start i otwórz je.

4. Na ekranie głównym musisz dodać plik ISO. Kliknij przycisk „Przeglądaj”.

5. Otworzy się okno przeglądania. Przejdź do miejsca, w którym zapisałeś plik ISO systemu Windows 10, wybierz go i kliknij przycisk „Otwórz”.

6. Powyższe działanie doda ścieżkę pliku do narzędzia. Kliknij przycisk „Dalej”.

7. Na następnym ekranie, ponieważ chcemy utworzyć rozruchowy dysk USB UEFI, kliknij przycisk „Urządzenie USB”.
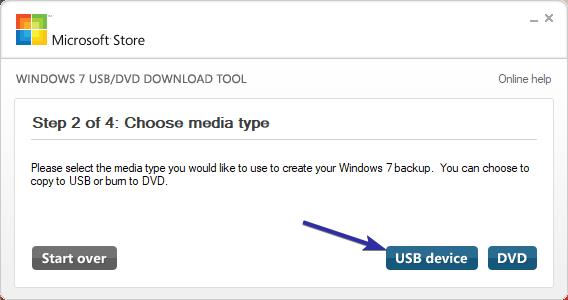
8 Jeśli podłączyłeś już dysk USB, pojawi się on w menu rozwijanym. Jeśli nie, podłącz napęd USB, kliknij przycisk „Odśwież”, wybierz napęd USB z menu rozwijanego i kliknij przycisk „Rozpocznij kopiowanie”.

9. Jak tylko klikniesz przycisk Rozpocznij kopiowanie, narzędzie ostrzeże, że dysk USB zostanie sformatowany. Kliknij przycisk „Usuń urządzenie USB”, aby kontynuować.

10. Narzędzie rozpocznie tworzenie rozruchowego dysku USB z systemem Windows 10. Wykonanie może zająć trochę czasu. Więc usiądź i poczekaj.

11. Po zakończeniu procesu tworzenia zobaczysz komunikat „Status: Tworzenie kopii zapasowej zakończone” pod paskiem postępu. Zamknij narzędzie, klikając ikonę „X” widoczną w prawym górnym rogu.

To wszystko. Po zakończeniu tworzenia rozruchowego napędu USB UEFI w systemie Windows 10.
Metoda nr 2 - Użyj programu Rufus do utworzenia rozruchowego napędu UEFI Windows 10 USB
Możesz także użyć bezpłatnego narzędzia innej firmy o nazwieRufus, aby utworzyć dysk startowy UEFI. Najlepszą rzeczą w Rufus jest to, że jest on pełen funkcji i możesz wybrać, czy chcesz utworzyć dysk UEFI, czy dysk Legacy BIOS. Ponadto Rufus obsługuje tworzenie dysków rozruchowych zarówno dla systemu Windows, jak i Linux.
1. Aby rozpocząć, pobieranie Rufus z oficjalnej strony internetowej. Oprócz zwykłego instalatora dostępna jest również wersja przenośna, jeśli nie chcesz instalować jej na komputerze z systemem Windows.
2. Po pobraniu uruchom pobrany plik. Na ekranie głównym wybierz urządzenie USB z pierwszego menu rozwijanego „Urządzenie”.
3. Następnie wybierz opcję „Schemat partycji GPT dla UEFI” z menu rozwijanego w „Schemat partycji i typ systemu docelowego”.
4. Zaznacz pole wyboru „Utwórz dysk rozruchowy za pomocą”, a następnie wybierz opcję „Obraz ISO” z menu rozwijanego. Kliknij ikonę dysku pojawiającą się obok menu rozwijanego.

5. W oknie przeglądania przejdź do miejsca, w którym zapisałeś obraz ISO systemu Windows 10, wybierz go i kliknij przycisk „Otwórz”.

6. Jak tylko dodasz obraz ISO, zobaczysz dodatkowe opcje pojawiające się pod opcją „Utwórz dysk startowy za pomocą”. Upewnij się, że opcja radiowa „Standardowa instalacja systemu Windows” jest zaznaczona.
7. Kliknij przycisk „Start”.

8. Zobaczysz komunikat ostrzegawczy, że dysk USB zostanie sformatowany. Kliknij przycisk „Ok”, aby kontynuować.

9. Rufus zaczyna teraz tworzyć rozruchowy dysk USB UEFI. Może to zająć trochę czasu.

11. Po zakończeniu procesu tworzenia UEFI USB usłyszysz dźwięk zakończenia i zobaczysz, że pasek postępu wynosi sto procent. Możesz teraz zamknąć narzędzie Rufus i odłączyć dysk USB.

To wszystko. Zakończono tworzenie rozruchowego napędu UEFI USB w systemie Windows 10.
Jeśli podoba Ci się ten artykuł, sprawdź, jak zmienić informacje OEM w systemie Windows 10 i jak włączyć funkcję piaskownicy systemu Windows 10.