Jak usunąć opcję „uśpienia” z menu Start systemu Windows 10
Jeśli twój komputer nie obsługuje HybridSleep imasz zwyczaj wyłączania komputera po przejściu w tryb uśpienia, wówczas domyślna opcja uśpienia w menu Start nie jest tak przydatna. Dobrą rzeczą jest to, że możesz to usunąć. Wykonaj poniższe kroki, aby usunąć opcję Uśpienia z menu Start w systemie Windows 10.
Usuwanie opcji uśpienia również z menu Startpomaga, gdy nie chcesz, aby inni użytkownicy przełączyli Twój system w tryb uśpienia. W przeciwieństwie do systemów obsługujących HybridSleep, zwykły tryb uśpienia nie przechowuje stanu systemu. Co oznacza, że jeśli odetniesz zasilanie, komputer uruchomi się na zimno.
Usuń opcję uśpienia z menu Start
Panel sterowania ma wbudowaną opcję usuwania opcji Uśpienie z menu Start. Wszystko, co musisz zrobić, to odznaczyć pole wyboru i gotowe.
1. Otwórz aplikację Ustawienia komputera za pomocą skrótu klawiaturowego Zdobyć + ja. Następnie przejdź do strony „System -> Zasilanie i uśpienie”.
2. W prawym panelu kliknij link „Dodatkowe ustawienia zasilania” w sekcji Ustawienia pokrewne.
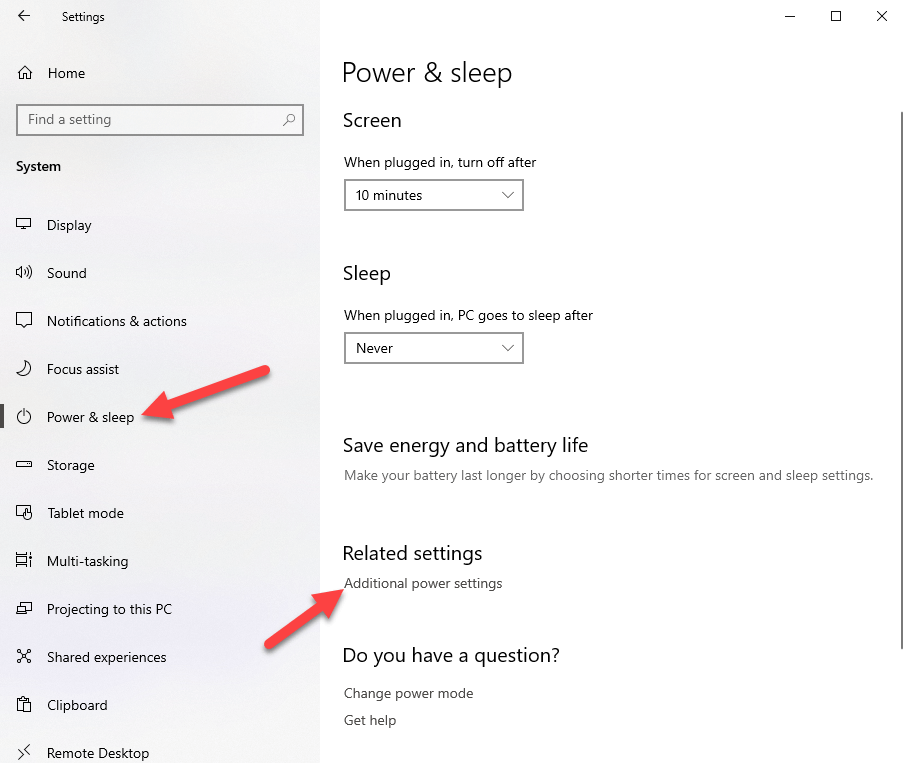
3. Powyższe działanie otworzy okno panelu sterowania Opcje zasilania. W tym miejscu kliknij link „Wybierz działanie przycisków zasilania” na lewym panelu.
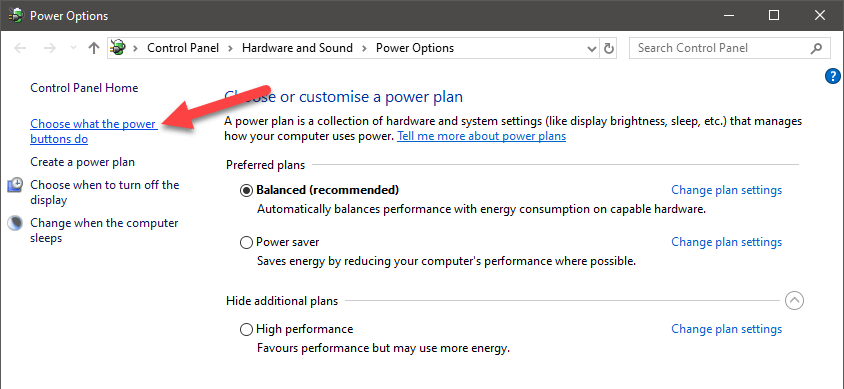
4. Domyślnie nie można zmienić ustawień zamykania. Kliknij link „Zmień ustawienia, które są obecnie niedostępne”, aby włączyć te opcje.
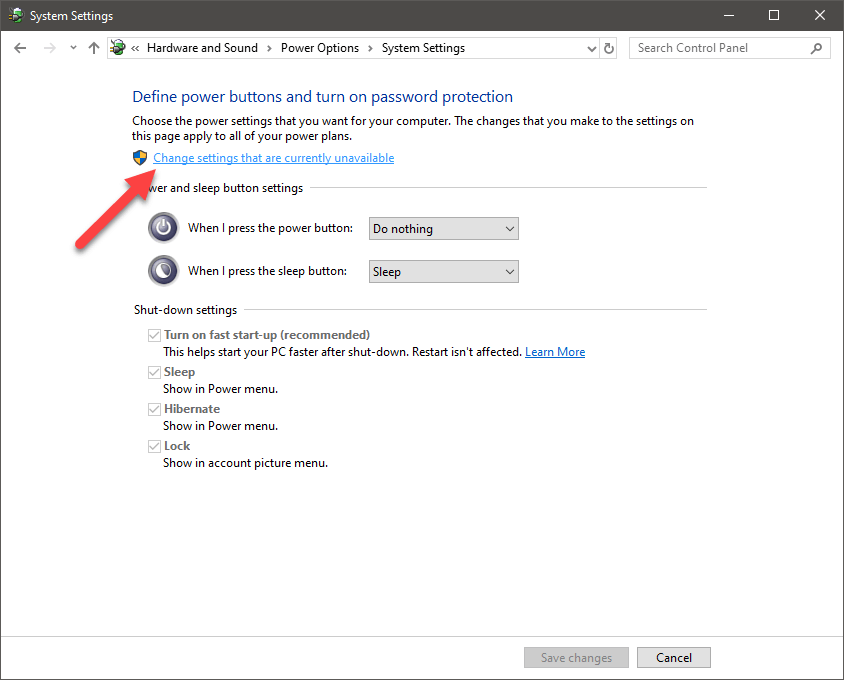
5. Następnie odznacz pole wyboru przed opcją „Uśpij” i kliknij przycisk „Zapisz zmiany”.

Zmiany są natychmiastowe. Gdy tylko wyłączysz opcję uśpienia, zostanie ona usunięta z menu Start, menu zaawansowanego użytkownika i z Alt + F4 menu też.



Powiązane: Jak wyłączyć automatyczny tryb uśpienia w systemie Windows 10.
(Alternatywna) metoda zasad grupy
Alternatywnie można również użyć edytora zasad grupy, aby usunąć opcję uśpienia.
1. Otwórz edytor zasad grupy, wyszukując „Edytuj zasady grupy” w menu Start.
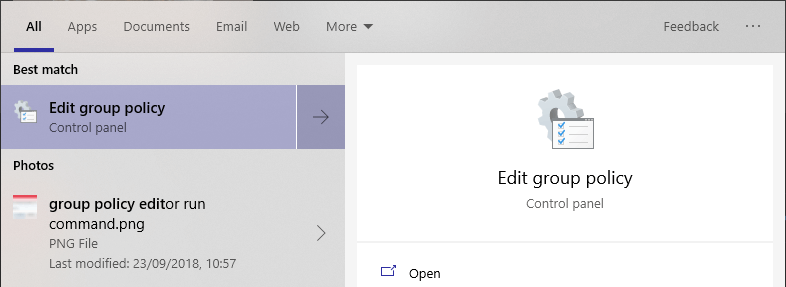
2. W edytorze zasad grupy przejdź do folderu „Konfiguracja komputera -> Szablony administracyjne -> Składniki systemu Windows -> Eksplorator plików”.

3. W prawym panelu znajdź i kliknij dwukrotnie zasadę „Pokaż tryb uśpienia w menu opcji zasilania”, aby go zmienić.

4. W oknie właściwości profilu wybierz opcję „Wyłączone”, aby przestać pokazywać opcję uśpienia w menu Start. Kliknij przyciski „Zastosuj” i „Ok”, aby zapisać zmiany.
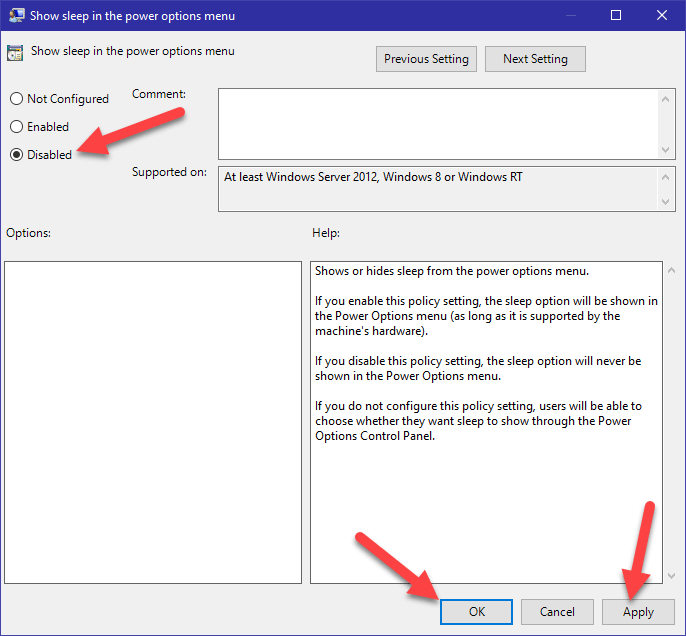
5. Wreszcie zrestartuj system Windows i nie będziesz już widzieć opcji uśpienia.
Jeśli kiedykolwiek chcesz dodać opcję uśpienia do menu Start, wybierz opcję „Włączone” lub „Nie skonfigurowano” w kroku 4, zapisz zmiany i uruchom ponownie.
(Alternatywna) metoda rejestru (dla użytkowników systemu Windows 10 Home)
Jeśli używasz systemu Windows 10 Home Edition, musisz użyć Edytora rejestru. Wynika to z faktu, że nie będziesz mieć dostępu do edytora zasad grupy.
1. Otwórz edytor rejestru, wyszukując „Edytor rejestru” w menu Start.

2. W edytorze rejestru skopiuj poniższą ścieżkę, wklej ją w pasku adresu i naciśnij klawisz Enter. Zostaniesz natychmiast przeniesiony do folderu, w którym musisz utworzyć nową wartość.
HKEY_LOCAL_MACHINESOFTWAREMicrosoftWindowsCurrentVersionExplorerFlyoutMenuSettings
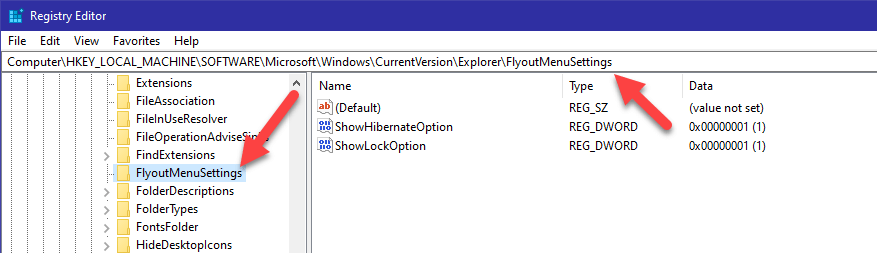
3. W prawym panelu kliknij prawym przyciskiem myszy puste miejsce i wybierz opcję „Nowa -> Wartość DWORD (32-bitowa)”. Nazwij nową wartość jako „ShowSleepOption„.

4. Kliknij dwukrotnie nowo utworzoną wartość i ustaw dane wartości na „0”, a następnie kliknij przycisk „Ok”.

5. Wreszcie zrestartuj system Windows i nie będziesz już widzieć opcji uśpienia.
Jeśli kiedykolwiek chcesz dodać opcję uśpienia do menu startowego, zmień dane wartości w kroku 4 na „1” lub usuń wartość „ShowSleepOption”.
Powiązane: Jak wybudzić komputer ze snu za pomocą klawiatury lub myszy.
To jest to.