Como parar o Windows 10 de reiniciar para instalar atualizações
Um dos maiores aborrecimentos do Windows 10atualizações automáticas é que o sistema será reinicializado para instalar as atualizações. Normalmente, o Windows 10 agenda automaticamente um horário para reiniciar o sistema. Quando esse horário chegar, não importa o que você esteja fazendo, ele será reiniciado para instalar as atualizações baixadas. Geralmente, isso não é um pouco para a maioria das pessoas. No entanto, se você é alguém que precisa do sistema para executar longos períodos de tempo, a reinicialização automática pode ser uma dor nas costas. Claro que você pode ativar o Horário ativo, mas é limitado apenas a 18 horas.
A coisa boa, enterrada no fundo do Windows, étem uma opção que impede o Windows 10 de se reiniciar automaticamente para instalar atualizações enquanto o usuário estiver conectado. Essa é uma opção muito boa para ativar, se não desejar que seu sistema reinicie no meio do trabalho, como renderizar vídeos etc. Siga as etapas abaixo para impedir a reinicialização automática para instalar atualizações no Windows 10.
Pule para:
Método # 1: Use a Diretiva de Grupo para interromper a reinicialização do Windows 10 para instalar atualizações
A maneira mais fácil é usar o Editor de Diretiva de Grupo. Tudo o que você precisa fazer é habilitar uma única política e pronto.
1. Abra a caixa de diálogo Executar, digite gpedit.msc e pressione Entrar. Esta ação abrirá o Editor de Diretiva de Grupo.

2. No editor de diretivas de grupo, você verá algumas pastas no painel esquerdo. Vou ao Configuração do computador -> Modelos administrativos -> Componentes do Windows -> Windows Update pasta.

3. No painel direito, você verá todas as políticas relacionadas ao Windows Update. Aqui, encontre o Nenhuma reinicialização automática com usuários conectados para instalação agendada de atualizações automáticas política e clique duas vezes nela.

4. Na janela de propriedades da política, selecione ativado e clique no Aplique e Está bem para salvar as configurações.
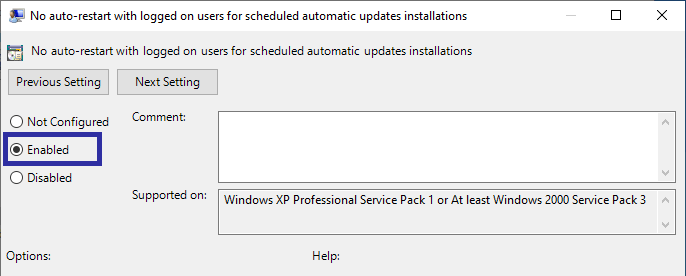
5. Para aplicar as alterações, reinicie o Windows 10.
Após a reinicialização, o Windows 10 não reiniciarápara instalar atualizações quando você estiver conectado. Se você quiser restaurar o comportamento padrão, basta selecionar a opção "Não configurado" na etapa 4, salve as alterações e reinicie o sistema.
Método 2: Método de edição do Registro para parar a reinicialização automática
O editor de Diretiva de Grupo está disponível apenas para Pro eUsuários corporativos. Se você estiver usando a versão Home do Windows 10, precisará usar o Editor do Registro. Embora o procedimento não seja difícil, recomendo que você faça backup do registro antes de continuar.
1. Abra a caixa de diálogo Executar, digite regedit e pressione Enter para abra o Editor do Registro do Windows.

2. No registro aberto, copie o caminho abaixo, cole-o na barra de endereço e pressione Entrar. Isso levará você para a pasta necessária.
HKEY_LOCAL_MACHINESoftwarePoliciesMicrosoftWindowsWindowsUpdateAU

3. Aqui, precisamos criar novo valor. Para fazer isso, clique com o botão direito do mouse no espaço vazio e selecione Novo -> Valor DWORD (32 bits) opção.

4. A ação acima criará um valor em branco. Nomeie o valor como NoAutoRebootWithLoggedOnUsers e pressione Entrar.

5. Clique duas vezes no valor que você acabou de criar, digite 1 no campo de dados do valor e clique no Está bem botão.
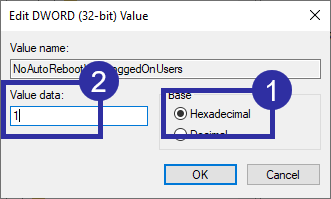
6. É assim que deve ser no editor de registro depois de alterar o valor.
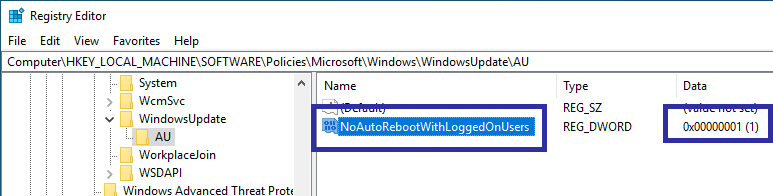
7. Para aplicar as alterações, feche o editor de registro e reinicie o sistema.
Após a reinicialização, o Windows 10 não será mais reiniciado para instalar as atualizações enquanto você estiver usando o sistema. Se você deseja restaurar o comportamento padrão, altere os dados do valor na etapa cinco para 0 ou exclua o valor que você acabou de criar.

É isso.