Como alterar o prazo de reinicialização automática para instalar atualizações no Windows 10
Para impedir que o Windows 10 seja reiniciado automaticamente após o prazo, você pode alterar as configurações de prazo de reinicialização automática. Aqui está como.
Geralmente, depois de baixar e instalarAtualizações do Windows, o Windows tenta reiniciar o sistema para aplicar as atualizações instaladas. Se você configurou o horário ativo, ele tentará reiniciar o sistema fora do horário ativo. Quando o Windows falha ao reiniciar o sistema fora do horário ativo, o prazo geral é de sete dias. Depois que o prazo de sete dias terminar, o Windows forçará o reinício.
Alterando as configurações relevantes, você pode modificar ou alterar o prazo para reiniciar automaticamente para instalar atualizações. É bem fácil de fazer. Siga os passos e você será bom.
Pule para:
Você pode alterar as configurações de prazo de reinicialização automáticavia editor de política de grupo ou editor de registro. Vou mostrar os dois métodos. Se você estiver usando a versão Windows 10 Pro ou Enterprise, siga o método de diretiva de grupo. Caso contrário, siga o método de registro.
Nota: Se você não ativou a política de reinicialização automática para usuários logados, esse método não funcionará para você.
1. Método de Diretiva de Grupo
A diretiva de grupo é a maneira mais fácil de alterar oforçar o prazo de reinicialização no Windows 10. No entanto, apenas os usuários profissionais e empresariais do Windows 10 podem seguir esse método. Se você estiver no Windows 10 Home, siga o método de registro.
1. Primeiro, abra o menu Iniciar, procure "Editar política de grupo" e clique no resultado. Esta ação abrirá o editor de política de grupo.

2. No editor de diretivas de grupo, você verá pastas no painel esquerdo. Vá para a pasta "Configuração do computador → Modelos administrativos → Componentes do Windows → Windows Update".
3. Aqui, localize a política "Especificar prazo antes da reinicialização automática para instalação da atualização" no painel direito e clique duas vezes nele.

4. Selecione a opção de rádio "Ativado". Em seguida, use o menu suspenso para selecionar o número de dias para ambos Atualizações de recursos e Atualizações de qualidade no painel Opções. No meu caso, estou selecionando o máximo possível de 30 dias.
Nota: O número máximo de dias em que você pode adiar o prazo é de 30 dias.
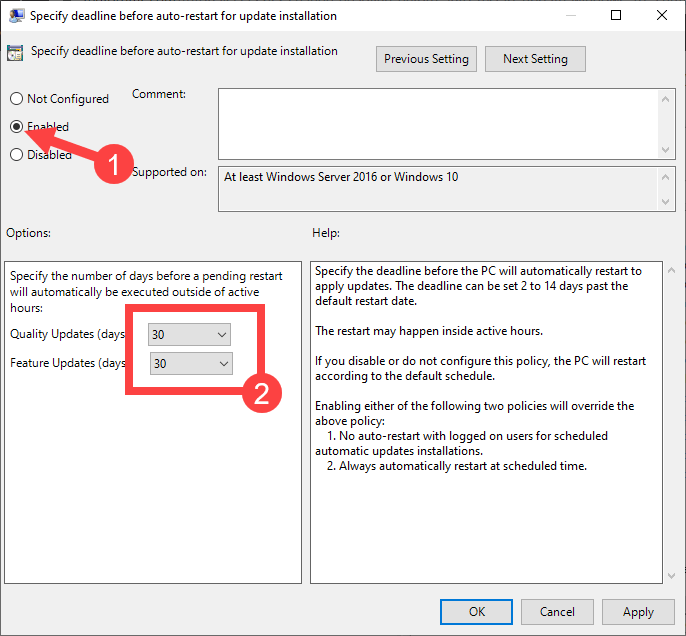
5. Clique nos botões "Aplicar" e "Ok" para salvar as alterações.
6. Feche o editor de políticas de grupo e reinicie o Windows para aplicar as alterações.
É isso. A partir de agora, o Windows forçará a reinicialização somente após o prazo especificado por você.
2. Método de Registro
Você também pode fazer a mesma coisa através do registroeditor. Você apenas precisa criar alguns valores. Embora fácil, eu recomendo que você faça backup do registro para garantir sua segurança. Após criar um backup, siga as etapas abaixo.
1. Abra o menu Iniciar, procure por "Editor do Registro" e clique no resultado para abrir o editor do Registro.
2. No editor de registro, copie o caminho abaixo, cole-o na barra de endereços e pressione Entrar. Você será levado para a pasta de destino.
HKEY_LOCAL_MACHINESOFTWAREPoliciesMicrosoftWindowsWindowsUpdate
Nota: Se você não conseguir encontrar a pasta WindowsUpdate, clique com o botão direito do mouse na pasta Windows, selecione "Novo → Chave" e nomeie a pasta como "WindowsUpdate"
3. No painel direito, precisamos criar dois valores. Portanto, clique com o botão direito do mouse no painel direito e selecione "Novo → Valor DWORD (32 bits)". Nomeie as chaves da seguinte maneira.
- AutoRestartDeadlinePeriodInDays
- AutoRestartDeadlinePeriodInDaysForFeatureUpdates
Como você pode ver pelos próprios nomes, o AutoRestartDeadlinePeriodInDays A chave é responsável pelas Atualizações da qualidade e pelo AutoRestartDeadlinePeriodInDaysForFeatureUpdates é responsável pelas atualizações de recursos.

4. Clique duas vezes nos valores recém-criados, selecione "Decimal"na janela Editar valor e digite o númerode dias em que você deseja adiar ou acelerar o prazo de reinício automático. No meu caso, quero adiar a reinicialização automática em 30 dias para todas as atualizações. Então, digitei 30 na janela Editar valor para ambas as chaves.


5. Feche o editor de registro e reinicie o Windows.
Isso é tudo.
Espero que ajude. Se você estiver preso ou precisar de ajuda, comente abaixo e tentarei ajudar o máximo possível.
Se você gosta deste artigo, confira como pausar as atualizações do Windows 10.