Como forçar a exclusão de arquivos no Windows 10 (2019 simples e fácil)
De tempos em tempos, haverá momentos em que você simplesmente não pode excluir o arquivo. Nesse caso, siga as etapas abaixo para forçar a exclusão de arquivos no Windows 10.
Geralmente, no Windows, você pode excluir um arquivo ou pasta simplesmente pressionando o Excluir botão. Quando excluído, o arquivo é movido para a Lixeira. Se você ativou o recurso Storage Sense, o Windows limpará automaticamente a Lixeira a cada 30 dias. Obviamente, você também pode pular completamente a Lixeira pressionando o botão Mudança + Excluir chave.
Dito isto, às vezes, o arquivo de destino podeestar em uso e, como tal, o Windows não pode excluir o arquivo. Isso ocorre principalmente porque o arquivo está bloqueado. Se o arquivo estiver bloqueado com outro processo, o Windows não poderá excluí-lo.
No entanto, o problema é que não é óbvio por que ou qual aplicativo ou processo está impedindo a exclusão do arquivo. Nessas situações, você pode executar um comando de linha única para forçar a exclusão de arquivos.
Atenção: Antes de forçar a exclusão, verifique se não há dados importantes armazenados no arquivo. Além disso, crie um backup antes de excluir o arquivo. Uma vez excluído, você não pode restaurar o arquivo.
O comando para forçar a exclusão de arquivos
Para forçar a exclusão de um arquivo no Windows, usaremos um comando de linha única. Assim que você executar o comando, ele forçará a exclusão do arquivo de destino.
1. A primeira coisa que você precisa é o caminho do arquivo. É muito fácil de encontrar. Abra o gerenciador de arquivos, vá para o local em que o arquivo está armazenado. Em seguida, clique na barra de endereço e você verá o caminho. Copie-o.
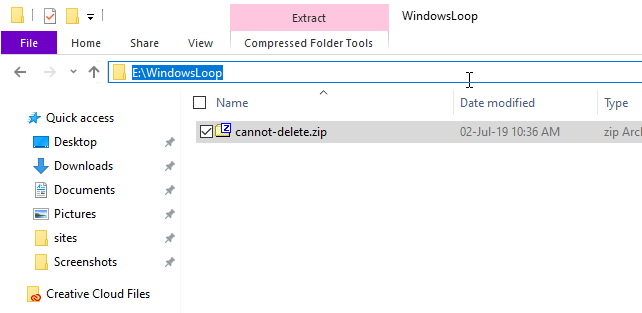
2. Agora, abra o prompt de comando como administrador pesquisando "cmd" no menu Iniciar e selecionando a opção "Executar como administrador".

3. Na janela do prompt de comando, você precisa navegar para a pasta em que o arquivo está armazenado. Se o arquivo estiver armazenado em outra unidade, execute o comando abaixo enquanto substitui X com a letra da unidade real. Por exemplo, meu arquivo é armazenado no E: dirigir. Então eu entrei E no comando abaixo.
Nota: Se o arquivo que você está tentando excluir estiver na unidade C, você poderá pular esta etapa.
X:
4. Com o comando acima, você será direcionado para a unidade em que o arquivo está localizado. Em seguida, execute o comando abaixo enquanto substitui o caminho fictício pelo caminho real em que o arquivo está localizado.
cd E:DummyFolderNota: Se não tiver certeza, use o dir comando para listar todos os arquivos e pastas no diretório e ver se o arquivo que você está tentando excluir está na lista.
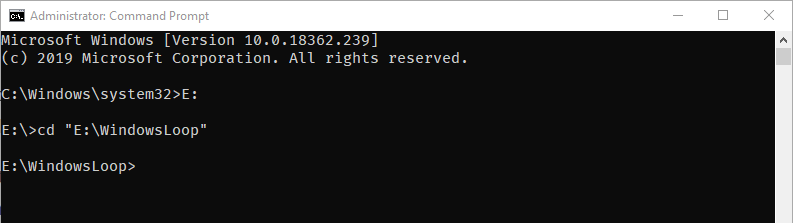
5. Quando estiver na pasta em que o arquivo está localizado, execute o comando abaixo enquanto substitui fileName.ext com o nome do arquivo real junto com sua extensão. No meu caso, o arquivo que estou tentando excluir é um arquivo zip. Então, digitei o nome do arquivo junto com a extensão .zip.
del /s /q "fileName.ext"
6. Se o Windows conseguir excluir o arquivo, você verá a resposta "Arquivo Excluído".

Empacotando
É isso. É simples forçar a exclusão de um arquivo no Windows 10. Se você precisar de ajuda ou se estiver travado, comente abaixo e tentarei ajudar o máximo possível.