Como forçar o Windows Defender a digitalizar arquivos ZIP, RAR e CAB
Para maior segurança, você pode fazer com que o Windows Defender verifique arquivos compactados como ZIP, RAR e CAB. Deixe-me mostrar como você pode fazer isso.
Como muitos de vocês sabem, o Windows Defender é osoftware antivírus e antimalware embutido no Windows 10. Ele roda silenciosamente em segundo plano e oferece proteção em tempo real de todos os tipos de ameaças. Uma das melhores coisas do Windows Defender é que ele é bastante leve e não incomoda seus usuários com notificações desnecessárias e prompts de atualização. Caso você esteja se perguntando, o Windows Defender é uma das soluções antivírus mais bem classificadas. Pessoalmente, o Windows Defender é o meu antivírus primário há anos e funciona perfeitamente.
Por padrão, o Windows Defender às vezes pode ignorararquivar arquivos e não verificar se há ameaças. Se você deseja garantir que o Windows Defender verifique tudo e qualquer coisa, existe uma maneira simples de dizer ao Windows Defender para verificar arquivos como .zip, .rar e .cab.
Portanto, sem mais delongas, deixe-me mostrar como você pode fazer isso em etapas simples.
Configurar o Windows Defender para digitalizar arquivos
Existem várias maneiras de forçar o WindowsDefender para verificar arquivos. Vou mostrar dois métodos. Siga o primeiro método se você estiver usando o Windows 10 Pro ou Enterprise edition. Siga o segundo método se você estiver usando o Windows 10 Home edition.
1] Alterar diretiva de grupo para verificar arquivos
A maneira mais fácil é usar o Editor de Diretiva de Grupo. No entanto, o Editor de Diretiva de Grupo está disponível apenas para usuários do Windows 10 Pro ou Enterprise. Se você estiver usando o Windows 10 Home edition, siga o segundo método.
1. Primeiro, abra o menu Iniciar, procure "Editar Diretiva de Grupo" e clique no resultado para abrir o Editor de Diretiva de Grupo.
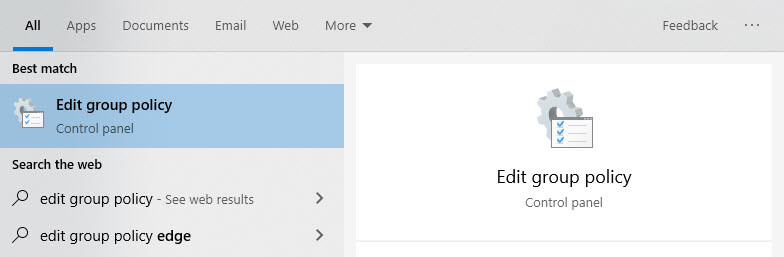
2. Depois de abrir o Editor de Diretiva de Grupo, você verá várias pastas no painel esquerdo. Expanda a árvore de pastas e vá para o seguinte local.
Configuração do computador → Modelos administrativos → Componentes do Windows → Windows Defender Antivirus → Verificação
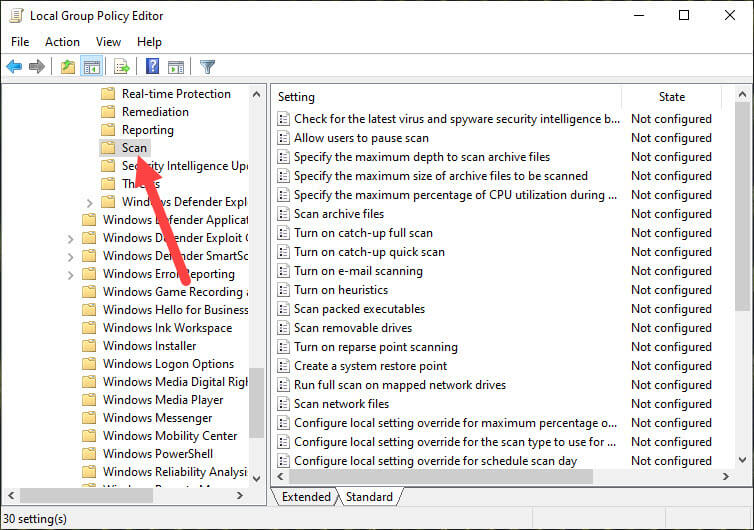
3. No painel direito, localize e clique duas vezes na política "Verificar arquivos compactados".

4. A ação acima abrirá a janela Propriedades da diretiva. Aqui, selecione a opção de rádio "Ativado". Clique nos botões "Aplicar" e "Ok" para salvar as alterações.

5. Feche o Editor de Diretiva de Grupo e reinicie o Windows para que as alterações tenham efeito.
É isso. A partir de agora, o Windows verificará os arquivos compactados como qualquer outro arquivo. Se você quiser reverter novamente, selecione "Não configurado" ou "Desativado" na janela de propriedades da política e pronto.
2] Comando do PowerShell para digitalizar arquivos
Se você não conseguir usar o primeiro método ou sevocê gosta de sujar as mãos com os comandos do PowerShell, então isso é para você. Embora pareça complicado, tudo o que você precisa fazer é executar um comando de linha única e pronto.
1. Primeiro, abra o menu Iniciar, pesquise "PowerShell" e clique na opção "Executar como administrador" que aparece no painel direito.

2. Após abrir o PowerShell, execute o comando abaixo para ativar a verificação de arquivo morto.
Para ativar a verificação de arquivo morto:
Set-MpPreference -DisableArchiveScanning 0

3. Feche a janela do PowerShell e reinicie o Windows para que as alterações entrem em vigor.
É isso. A partir de agora, o Windows verificará os arquivos compactados como qualquer outro arquivo. Se você quiser reverter, substitua "0" no comando acima por "1". Uma vez substituído, o comando ficará assim.
Para desativar a verificação de arquivo morto:
Set-MpPreference -DisableArchiveScanning 1
Espero que ajude. Se você está preso ou precisa de ajuda, comente abaixo e tentarei ajudar o máximo possível. Se você gosta deste artigo, confira como agendar a verificação do Windows Defender no Windows 10.