Como executar a verificação do Windows Defender na programação no Windows 10
Usando o agendador de tarefas, você pode agendar a verificação personalizada do Windows Defender no Windows 10. Siga as etapas abaixo para fazer isso.
O Windows Defender é o antivírus incorporado noWindows 10. Ele roda silenciosamente em segundo plano e fornece a proteção em tempo real de todos os tipos de ameaças. Quando comparado a soluções antivírus de terceiros, o Windows Defender não é menos. De fato, O Windows Defender obteve uma pontuação perfeita no teste antivírus da AV-Test. Acima de tudo, o Windows Defender não incomoda os usuários com notificações desnecessárias ou prompts de atualização como as outras soluções antivírus. Isso simplesmente funciona.
Geralmente, o Windows Defender automaticamenterealiza uma verificação rápida em seu sistema de vez em quando para garantir que não haja ameaças. No entanto, essa verificação é bastante mínima e apenas analisa componentes e pastas importantes do sistema. Se desejar, você pode criar sua própria tarefa agendada do Windows Defender para verificar seu sistema periodicamente. Por exemplo, eu agendei o Windows defender para executar uma verificação de malware uma vez por semana.
Portanto, sem mais delongas, deixe-me mostrar como você pode criar uma tarefa agendada para executar a verificação personalizada do Windows Defender no Windows 10.
Você precisa ter privilégios administrativos para configurar e executar a tarefa agendada do Windows Defender.
Agendar verificação de vírus do Windows Defender
1. Primeiro, abra o menu Iniciar, procure "Agendador de tarefas" e clique no resultado para abrir o aplicativo Agendador de tarefas.
2. No agendador de tarefas, clique na opção "Criar tarefa básica" que aparece no painel mais à direita da janela.

3. No assistente de tarefas, insira um nome e uma descrição adequados para a tarefa e clique em "Avançar" para continuar. O nome digitado aparecerá na lista de tarefas dentro do agendador de tarefas.

4. Agora, selecione quando deseja iniciar a tarefa. No meu caso, quero executá-lo uma vez por semana. Então, eu selecionei "Weekly". Você pode selecionar qualquer uma das três primeiras opções.

5. Aqui, defina a data, hora e dia da semana para executar a tarefa. No meu caso, estou configurando a tarefa para ser executada às 12h todos os domingos. Clique em próximo para continuar.

6. Selecione a opção de rádio "Iniciar um programa" e clique em "Avançar" para continuar.

7. Nesta janela, digite "%ProgramFiles%Windows DefenderMpCmdRun.exe" no campo Programa / script. Em seguida, insira 1 dos seguintes argumentos no campo Adicionar argumentos.
- Para verificação de malware
-Scan -ScanType 2
- Para digitalização rápida
-Scan -ScanType 1
- Para digitalizar uma pasta específica (substitua FOLDER / PATH pelo caminho real da pasta que você deseja digitalizar.
-Scan -ScanType 3 -File "FOLDER/PATH"

8. Agora, marque a caixa de seleção "Abrir caixa de diálogo de propriedades para esta tarefa quando eu terminar" e clique no botão "Concluir".

9. Na janela de propriedades, marque a caixa de seleção "Executar se o usuário estiver conectado ou não" e "Executar com privilégios mais altos".

10) (opcional para usuários de desktop) Em seguida, vá para a guia Condições e verifique se as caixas de seleção "Iniciar a tarefa apenas se o computador estiver com energia CA" e "Parar se o computador alternar para energia da bateria" estão marcadas.

11. Clique no botão "Ok" para salvar as alterações.
12. Como a tarefa precisa ser executada com privilégios de administrador, você será solicitado a fornecer o nome de usuário e a senha do administrador. Digite os detalhes da autenticação e clique no botão "Ok" para continuar.
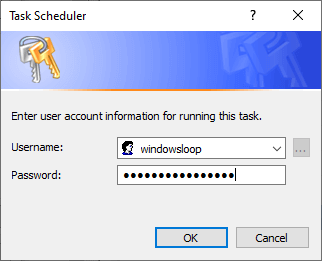
Empacotando
É isso. A partir de agora, o Windows Defender verificará o seu computador dentro do prazo, de acordo com o tipo de verificação escolhido.
Se você quiser interromper a tarefa, localize-a no agendador de tarefas, clique com o botão direito do mouse e selecione "Desativar". Você também pode removê-lo do mesmo menu.
Espero que ajude. Se você estiver preso ou precisar de ajuda, comente abaixo e tentarei ajudar o máximo possível.
Aqui estão mais alguns artigos no Windows Defender.
- Como habilitar a caixa de proteção do Windows Defender no Windows 10
- Como desativar o Windows Defender no Windows 10
- Como habilitar a proteção contra violações do Windows Defender