Como exportar ou fazer backup de tarefas do Agendador de tarefas no Windows 10 (2019)
No Windows 10, o agendador de tarefas é um dos maisferramentas úteis. Na verdade, é um dos meus favoritos. Usando o agendador de tarefas, você pode criar tarefas automatizadas de maneira rápida e eficiente com facilidade. Se você já criou algumas tarefas, siga estas etapas para fazer backup de tarefas do planejador de tarefas no Windows 10.
Por exemplo, tenho mais de dez horários diferentestarefas para várias tarefas diferentes, como iniciar programas com um atraso na inicialização, tarefas de configuração personalizadas, etc. Quando desejo reinstalar o Windows ou executar as mesmas tarefas em outro computador, como minha área de trabalho, geralmente exporto itens do agendador de tarefas e os importo conforme necessário . Isso elimina a necessidade de criar manualmente a tarefa todas as vezes.
Relacionado: Como mostrar mensagens pop-up personalizadas no Windows 10
Itens / tarefas do Agendador de tarefas de backup
Para fazer backup de um item do Agendador de tarefas, você deve exportá-lo. É bem fácil. Basta seguir os passos como estão e você deve ser bom.
1. Abra o Agendador de tarefas pesquisando "agendador de tarefas" no menu Iniciar.

2. A ação acima abrirá o agendador de tarefas. Por padrão, todas as tarefas são armazenadas na pasta "Task Scheduler Library" que aparece no painel esquerdo. Clique nele para ver todas as tarefas.

3. No painel do meio, encontre a tarefa que deseja fazer backup, selecione-a e clique na opção "Exportar" que aparece na seção "Item selecionado" no painel direito.
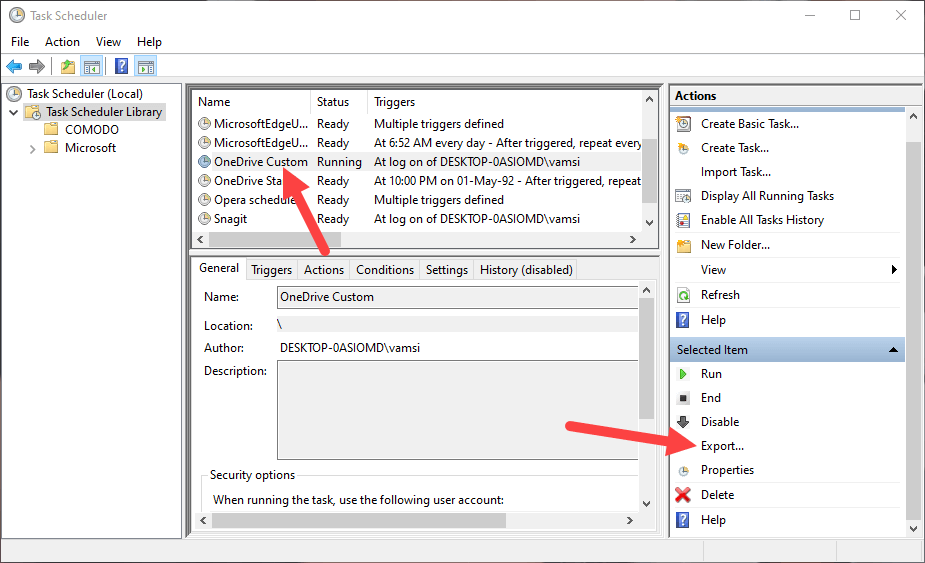
4) Assim que você clicar na opção, você será solicitado a escolher um local para salvar o arquivo de backup. Então, navegue até a pasta onde deseja salvar o arquivo, nomeie-o e clique no botão "Salvar".

5. É isso aí. Você fez backup da tarefa agendada com êxito. Se você for para a pasta, executará a tarefa agendada exportada como um arquivo XML.

Se você quiser, você pode abrir o arquivo com um editor de texto ou de código e ajustar as configurações. Claro, só faça isso se você souber o que está fazendo.
Restaurar ou importar itens do Agendador de tarefas
Assim como você pode fazer backup de uma tarefa no agendador de tarefas, também pode importar uma tarefa para restaurá-la.
1. Primeiro, abra o agendador de tarefas procurando por ele no menu Iniciar.

2. Em seguida, selecione a "Biblioteca do agendador de tarefas" e clique na opção "Importar tarefa" que aparece no painel direito.

3. A ação acima abrirá uma nova janela. Aqui, vá para onde você armazenou o arquivo do agendador de tarefas, selecione-o e clique no botão "Abrir".

4. Assim que você clica no botão Abrir, o agendador de tarefas mostra as propriedades da tarefa que você acabou de selecionar. Verifique a tarefa e suas configurações e clique no botão "Ok".
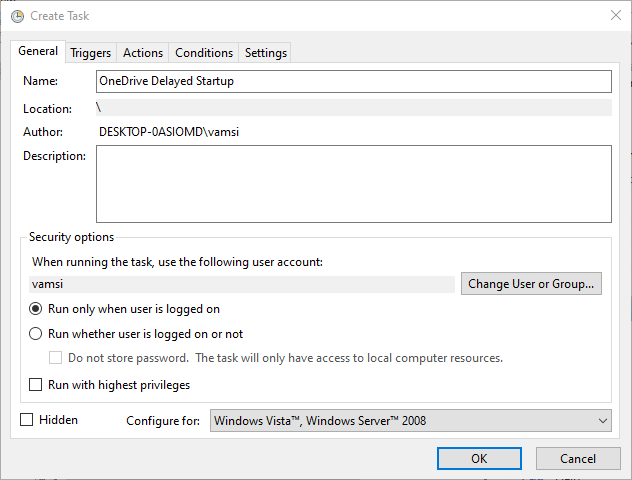
Relacionado: Como renomear tarefas agendadas no agendador de tarefas
5. É isso aí. Você restaurou ou importou com êxito a tarefa no agendador de tarefas. Para verificar se a tarefa pode realmente ser executada, clique com o botão direito do mouse na tarefa importada e selecione a opção "Executar". Se a tarefa for executada, tudo ficará bem.

Isso é tudo. É simples exportar e importar uma tarefa no agendador de tarefas. Se precisar de ajuda, comente abaixo e tentarei ajudar o máximo possível.