Como corrigir colunas que desaparecem na exibição de detalhes do File Explorer
Mesmo que eu não tenha feito nada fora docomum, um dia, do nada, não consigo ver ou usar as colunas quando na exibição de detalhes no Gerenciador de Arquivos. Não importa o que eu faça, simplesmente não consigo ver as colunas no gerenciador de arquivos. Caso você esteja se perguntando, é assim que parecia no explorador de arquivos.
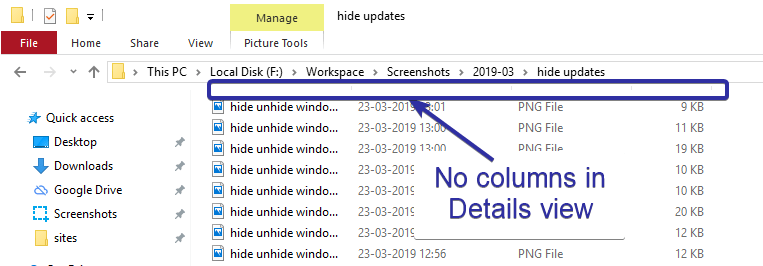
Como tiro muitas capturas de tela para váriostutoriais, uso a visualização de detalhes quase todos os dias para classificar rapidamente os arquivos com base em nome, tamanho, data, dimensões etc. Quando não há colunas visíveis para classificar arquivos no explorador de arquivos, pode ser um pouco difícil classificá-los arquivos. Claro que posso usar a opção "Classificar por" do menu de contexto, mas não é tão intuitiva quanto clicar nas colunas para classificar os arquivos.
Qual é a causa?
Então, depois de fazer um pouco de pesquisa, acho uma maneirapara consertar o problema. Acontece que existe um valor de registro chamado WebView que é de alguma forma modificado. Essa modificação está impedindo que a exibição de detalhes mostre as colunas. Então, tudo o que precisamos fazer é normalizar o valor e somos dourados.
Se você estiver enfrentando o mesmo problema que eu, siga as etapas abaixo para corrigir colunas que desaparecem na exibição de detalhes do gerenciador de arquivos.
Atenção: Para corrigir o problema, precisamos fazer uma simples alteração no registro. Embora simples, eu recomendo que você faça backup do registro antes de continuar. Isso permite restaurar o registro quando necessário.
Corrigir colunas desaparecendo na exibição de detalhes do File Explorer
1. Primeiro, pressione Ganhar + R para abrir a caixa de diálogo Executar. Na caixa de diálogo Executar, digite regedit no campo em branco e pressione Entrar para abrir o Editor do Registro do Windows.

2. Após abrir o editor de registro, copie o caminho abaixo, cole-o na barra de endereços do editor de registro e pressione Entrar. Você será levado instantaneamente para a pasta necessária, onde o valor alvo está localizado.
HKEY_CURRENT_USERSoftwareMicrosoftWindowsCurrentVersionExplorerAdvanced
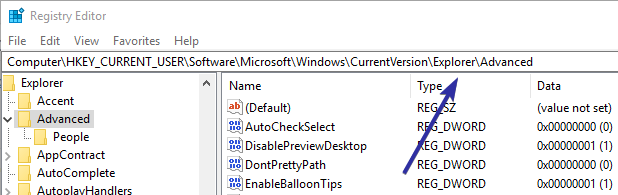
3. Quando estiver aqui, você verá vários valores no painel direito. A partir desses valores, localize e clique duas vezes no valor "WebView". Geralmente, você o encontra na parte inferior da janela.

4. Na janela Editar valor DWORD, verifique se a opção de rádio "Hexadecimal" está selecionada, digite "0" no campo de dados do valor e clique no botão "Ok" para salvar as alterações.
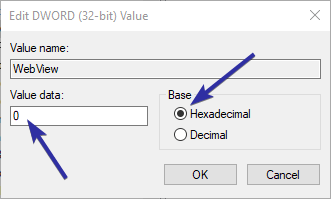
5. Você terminou de editar o registro, feche-o.
6 Mesmo que você tenha modificado o registro, as alterações ainda não foram aplicadas. Para aplicar as alterações, você precisa reiniciar o Windows Explorer. Você pode fazer isso no gerenciador de tarefas. Então, clique com o botão direito do mouse na barra de tarefas e selecione a opção "Gerenciador de tarefas".
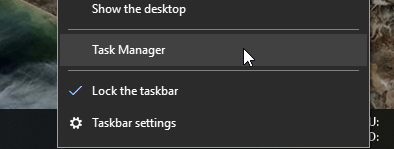
7. No gerenciador de tarefas, encontre o processo "Windows Explorer", selecione-o e clique no botão "Reiniciar". Esta ação reiniciará o explorador de arquivos.

8) Após reiniciar o Windows Explorer, abra o Gerenciador de Arquivos, vá para a pasta de sua escolha e selecione "Exibir -> Detalhes". Se a pasta de destino já estiver na visualização de detalhes, altere-a para outra visualização e selecione a visualização de detalhes novamente. Esta ação será atualizada e mostra as colunas.
Nota: se não funcionou, tente reiniciar o sistema depois de fazer a alteração no registro.

Espero que ajude.