Como reiniciar o menu Iniciar no Windows 10 (Reinicie o Explorer.exe)
O menu Iniciar do Windows é um dos mais úteise partes versáteis do sistema operacional. Embora o menu Iniciar funcione perfeitamente na maior parte do tempo, pode haver problemas ocasionais. Às vezes, o menu Iniciar simplesmente não abre, não importa o que você faça. Outras vezes, você não pode clicar ou abrir nada, mesmo que o menu Iniciar seja aberto. Nessas situações, você pode reiniciar o menu Iniciar para corrigir o problema.
Existem duas maneiras de reiniciar o menu Iniciar noWindows 10. O primeiro método usa o processo do Menu Iniciar recém-adicionado. O segundo método usa o bom e velho processo Explorer.exe. Ambos os métodos funcionam perfeitamente bem. Use o que você se sentir confortável.
Método 1: reiniciar o processo do menu Iniciar
Na versão recente do Windows 10. i.e, maio de 2019 v1903, a Microsoft criou um processo separado para o Menu Iniciar. Isso torna o menu iniciar muito mais responsivo, rápido e reduz as chances de travamento. Como o menu Iniciar possui seu próprio processo, reinicie esse processo específico reiniciando o menu Iniciar. Você pode fazer isso no Gerenciador de tarefas.
1. Primeiro, precisamos abra o gerenciador de tarefas. Portanto, clique com o botão direito do mouse na barra de tarefas e selecione a opção Gerenciador de Tarefas.
Nota: Se você não pode usar a barra de tarefas, pode usar taskmgr execute o comando ou pressione o atalho de teclado Ctrl + Shift + Esc para abrir o gerenciador de tarefas.

2. Por padrão, o gerenciador de tarefas não mostra todos os processos em execução. Para ver todos os processos em execução, clique no Mais detalhes opção que aparece no canto inferior esquerdo.

3. agora vá para a guia Processo, encontre o Começar processo, selecione-o e clique no Finalizar tarefa botão. Esta ação encerrará o processo do menu Iniciar em execução.
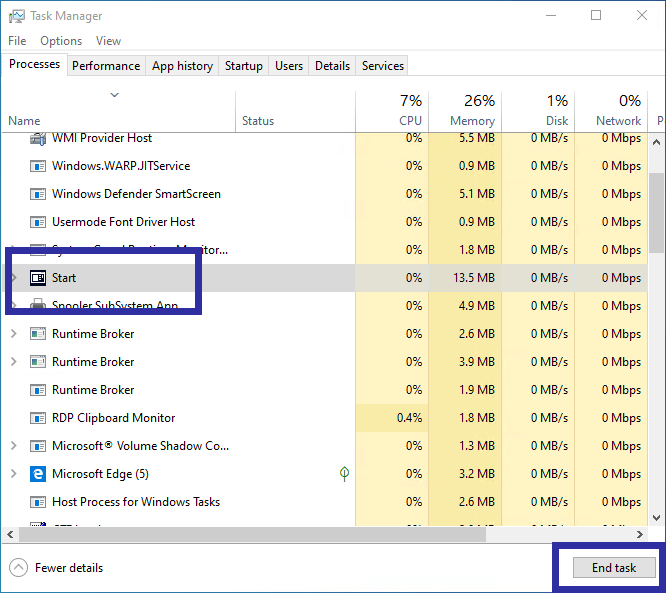
É isso. Não há necessidade de iniciar manualmente o processo. O Windows iniciará automaticamente o processo Iniciar quase imediatamente. Esta ação reiniciará o menu Iniciar.
(Método alternativo) Reinicie o processo explorer.exe
Como alternativa, você também pode reiniciar o iníciomenu reiniciando o processo explorer.exe. Esse método é particularmente útil se o método acima não funcionou ou se você estiver usando uma versão mais antiga do Windows 10. ou seja, menor que a v1903. O bom é que reiniciar o explorer.exe é muito semelhante ao reiniciar o processo do menu Iniciar.
1. Clique com o botão direito do mouse na barra de tarefas e selecione Gerenciador de tarefas. Você também pode usar o atalho de teclado Ctrl + Alt + Shift.

2. Todos os processos do sistema estão ocultos por padrão. Sob a visualização mínima, você verá apenas os processos do aplicativo do usuário. Portanto, no gerenciador de tarefas, clique no botão Mais detalhes opção para ver todos os processos em execução.

3. Na visualização completa, vá para a guia Processos. Aqui, encontre o Processo do Windows Explorer, clique com o botão direito e selecione Reiniciar.
Nota: Não se preocupe se você vir vários processos do Windows Explorer. Apenas selecione um e reinicie-o.

4. Como você pode imaginar, a ação acima reiniciará o arquivo explorer.exe. Isso também reiniciará o menu Iniciar.
Isso é tudo. É simples reiniciar o menu Iniciar do Windows. Se o menu Iniciar ainda estiver engraçado, eu já escrevi etapas detalhadas para corrigir problemas no menu Iniciar. Siga esse guia.