Cum să eliminați opțiunea „Sleep” din meniul Start Windows 10
Dacă computerul nu acceptă HybridSleep șiaveți obișnuința de a opri computerul după ce îl puneți în modul de repaus, apoi opțiunea implicită de repaus din meniul de pornire nu este atât de utilă. Lucrul bun este că îl puteți elimina. Urmați pașii de mai jos pentru a elimina opțiunea Sleep din meniul de pornire din Windows 10.
Ștergerea opțiunii de somn din meniul de pornirete ajută atunci când nu vrei ca alți utilizatori să-ți plaseze sistemul în modul de repaus. Spre deosebire de sistemele care acceptă HybridSleep, modul de repaus obișnuit nu stochează starea sistemului. Ceea ce înseamnă că dacă întrerupeți alimentarea, computerul va porni la rece.
Eliminați Opțiunea Sleep din meniul Start
Panoul de control are o opțiune încorporată pentru a elimina opțiunea Sleep din meniul de pornire. Tot ce trebuie să faceți este să debifați o casetă de selectare și ați terminat.
1. Deschideți aplicația Setări PC cu ajutorul tastaturii rapide Victorie + eu. Apoi, accesați pagina „Sistem -> Putere și repaus”.
2. În panoul din dreapta, faceți clic pe linkul „Setări suplimentare de alimentare” din secțiunea Setări conexe.
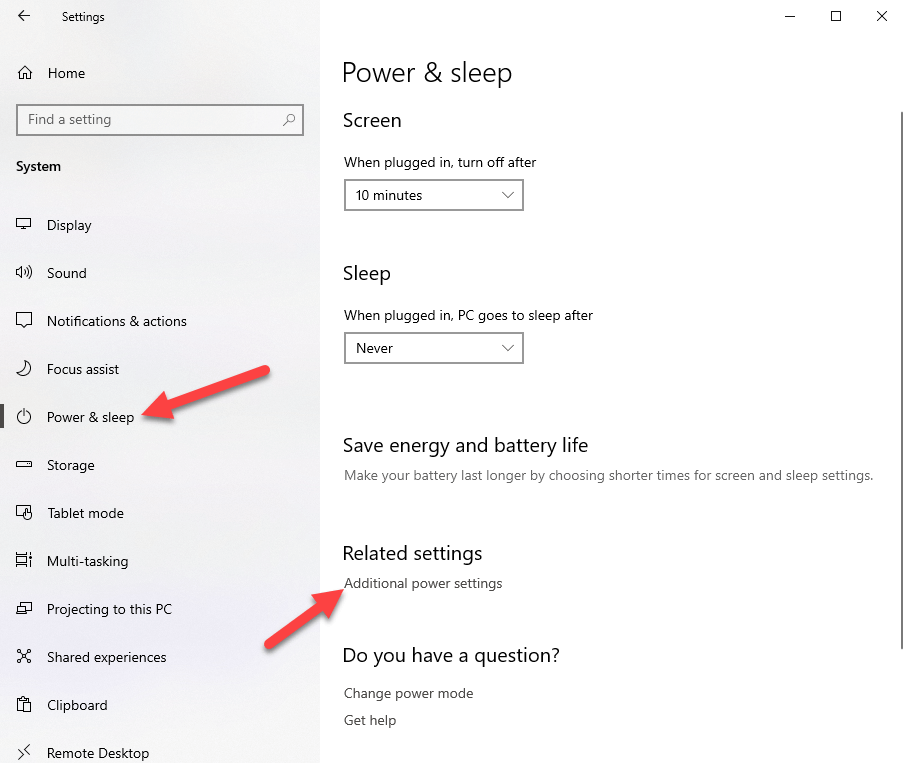
3. Acțiunea de mai sus va deschide fereastra panoului de control Power Options. Aici, faceți clic pe linkul „Alegeți ce fac butoanele de alimentare” care apar pe panoul din stânga.
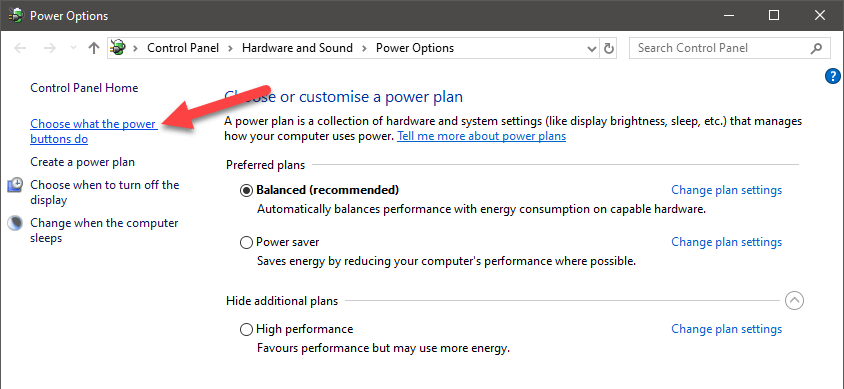
4. În mod implicit, sunteți împiedicat să schimbați setările de oprire. Așadar, faceți clic pe linkul „Modificați setările care nu sunt disponibile momentan” pentru a activa opțiunile respective.
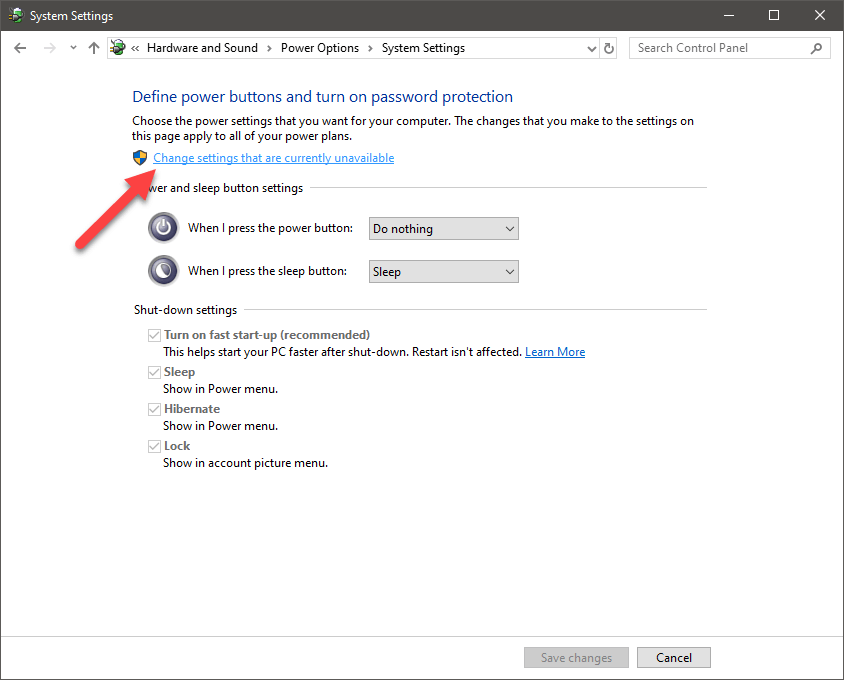
5. Apoi, debifați caseta de selectare înainte de opțiunea „Apazați” și faceți clic pe butonul „Salvați modificările”

Modificările sunt instantanee. Imediat ce dezactivați opțiunea de repaus, aceasta va fi eliminată din meniul de pornire, din meniul utilizatorului energetic și din Alt + F4 de asemenea, meniul.



Înrudit: Cum dezactivați modul de repaus automat în Windows 10.
(Alternativă) Metoda politicii de grup
Ca alternativă, puteți utiliza și editorul de politici de grup pentru a elimina opțiunea de repaus.
1. Deschide editorul de politici de grup căutând „Editează politica de grup” în meniul de pornire.
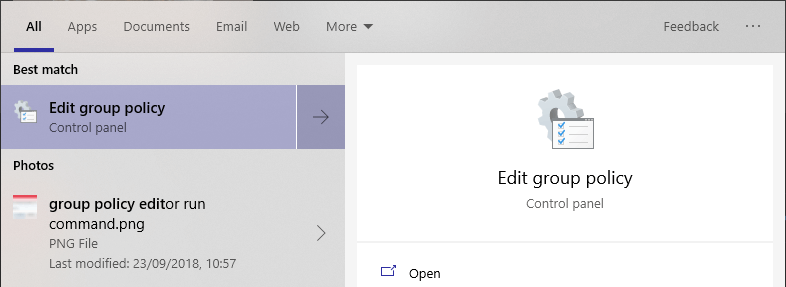
2. În editorul de politici de grup, accesați folderul „Configurare computer -> Șabloane administrative -> Componente Windows -> File Explorer”.

3. În panoul din dreapta, găsiți și faceți dublu clic pe politica „Afișați somnul în meniul de opțiuni de alimentare” pentru a o schimba.

4. În fereastra proprietăților politicii, selectați opțiunea „Dezactivat” pentru a opri afișarea opțiunii de repaus în meniul de pornire. Faceți clic pe butoanele „Aplicați” și „Ok” pentru a salva modificările.
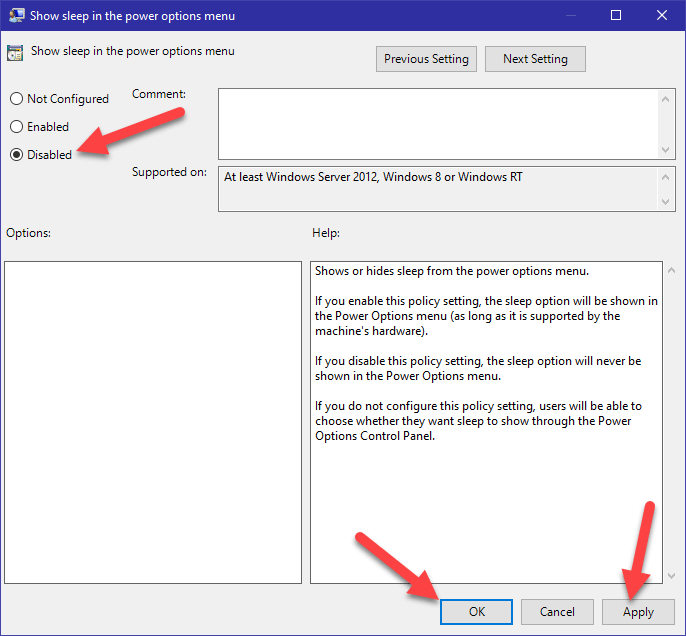
5. În cele din urmă, reporniți Windows și nu veți mai vedea opțiunea de repaus.
Dacă vreți să adăugați vreodată opțiunea de repaus în meniul de pornire, selectați opțiunea „Activat” sau „Nu este configurat” la pasul 4, salvați modificările și reporniți.
(Alternativă) Metoda de înregistrare (pentru utilizatorii de acasă Windows 10)
Dacă utilizați ediția Windows 10 Home, trebuie să utilizați Editorul Registrului. Aceasta deoarece nu veți avea acces la editorul de politici de grup.
1. Deschideți editor de registru căutând „Editor de registru” în meniul de pornire.

2. În editorul de registru, copiați calea de mai jos, lipiți-o în bara de adrese și apăsați Enter. Veți fi instantaneu dus în folderul unde trebuie să creați o nouă valoare.
HKEY_LOCAL_MACHINESOFTWAREMicrosoftWindowsCurrentVersionExplorerFlyoutMenuSettings
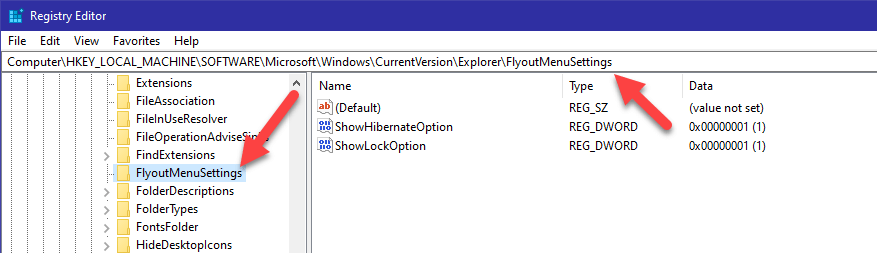
3. În panoul din dreapta, faceți clic dreapta pe spațiul gol și selectați opțiunea „Nou -> DWORD (32 biți)”. Numește noua valoare ca "ShowSleepOption“.

4. Faceți dublu clic pe valoarea recent creată și setați datele de valoare pe „0” și faceți clic pe butonul „Ok”.

5. În cele din urmă, reporniți Windows și nu veți mai vedea opțiunea de repaus.
Dacă vreți să adăugați opțiunea de repaus în meniul de pornire, schimbați datele de valoare de la pasul 4 la „1” sau ștergeți valoarea „ShowSleepOption”.
Legat: Cum să trezești un computer din somn cu tastatură sau mouse.
Aia este.