Cum să adăugați sau să ștergeți un cont de e-mail în aplicația de e-mail pe Windows 10
Windows 10 vine cu un client de e-mail implicitnumită aplicație Mail care este destul de bună, ușoară și ușor de utilizat. Deși există clienți de e-mail de la terțe părți superiori precum Thunderbird, care vă permite să faceți backup pentru profilul Thunderbird, aplicația Mail implicită își face treaba pentru majoritatea utilizatorilor. În plus, Microsoft îmbunătățește aplicația Mail cu fiecare versiune majoră și adaugă noi funcții. În acest ghid simplu, permiteți-mi cum să fac adăugați un cont de e-mail în aplicația Mail și cum să eliminați un cont de e-mail din aplicația Mail pe Windows 10.
Aplicația de e-mail Windows 10 folosește OAuth2 pentru a sincroniza contul de e-mail cu aplicația pentru toate serviciile de e-mail acceptate, cum ar fi Gmail. Ce înseamnă acest lucru pentru dvs. este că, chiar dacă utilizați autentificarea cu doi factori (ceea ce este recomandat foarte mult), nu trebuie să generați și să utilizați parola specifică aplicației. Mai simplu spus, OAuth2 simplifică și asigură procesul de autentificare.
Sari la:
- Adăugați primul cont de e-mail
- Adăugați mai multe conturi de e-mail
- Ștergeți un cont de e-mail din aplicația Mail
1. Adăugați un cont de e-mail în aplicația Mail
Pentru a adăuga un cont de e-mail în aplicația de e-mail, urmați pașii de mai jos.
- Deschideți aplicația de e-mail căutând-o în meniul de pornire.
- Aplicația de e-mail va afișa toate serviciile de e-mail pe care le suportă. Selectați unul din serviciul de e-mail. În cazul meu, selectez „Google”.

- Vei fi redirecționat către pagina de autentificare Google. Urmați asistentul de autentificare și permiteți accesul aplicației de e-mail la contul dvs. de e-mail.

Aia este. Ați adăugat cu succes primul dvs. cont de e-mail în aplicația de e-mail pe Windows 10. De acum, când deschideți aplicația de e-mail, veți vedea cont de e-mail din panoul din stânga. Pe panoul din mijloc, veți vedea toate e-mailurile dvs. Când selectați un e-mail, corpul de e-mail va apărea în panoul din dreapta.

2. Adăugați un alt cont de e-mail în aplicația de e-mail
În aplicația Mail, puteți adăuga câte conturi de e-mail doriți. Cu toate acestea, atunci când încercați să adăugați al doilea, al treilea sau al șaptelea cont de e-mail, procedura este puțin diferită.
- Căutați aplicația Mail în meniul Start și deschideți-o.
- În panoul din stânga, faceți clic pe „Setări"pictograma (pictograma roată) care apare în partea stângă jos.

- Se deschide un meniu flyout în partea dreaptă. Selectează "Gestionați conturile" opțiune.

- Faceți clic pe „Adaugă cont" opțiune.

- Selectați serviciul de e-mail. În cazul meu, selectez Google deoarece vreau să adaug un cont Gmail.

- Urmați asistentul de autentificare și permiteți accesului aplicației Mail la contul dvs.

- Dacă autentificarea are succes, veți vedea „Totul este gata"mesaj. Faceți clic pe"Terminatbuton ".

Aia este. Veți vedea contul de e-mail nou adăugat în panoul din stânga și în meniul de gestionare conturi Gestionare conturi. Selectând un cont de e-mail în panoul din stânga, puteți citi toate e-mailurile din acel cont de e-mail specific.
3. Ștergeți un cont de e-mail din aplicația Mail
Este la fel de ușor să ștergeți un cont de e-mail din aplicația de e-mail, precum este să adăugați un cont. Urmați instrucțiunile de mai jos pentru a elimina contul de e-mail din aplicația de e-mail.
- Deschide aplicația Mail căutând-o în meniul de pornire.
- Faceți clic pe „Setări"pictograma care apare în colțul din stânga jos.

- Selectează "Gestionați conturile"opțiune din meniul flyout.

- Faceți clic pe contul de e-mail vrei să ștergi.
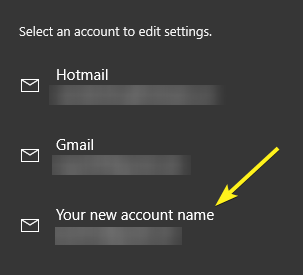
- Faceți clic pe „Șterge cont" opțiune.

- Confirmă acțiunea dvs. făcând clic pe butonul "Șterge"buton în partea de jos.

Aia este. Ați șters cu succes un cont de e-mail din aplicația Mail de pe Windows 10. Este simplu să eliminați contul de e-mail din aplicația de mail de pe Windows 10.
Sper că te ajută. Dacă vă place acest articol, verificați cum să activați securitatea pinului pe Windows 10 și cum să dezactivați modul de reparare automată pe Windows 10.