Cum să adăugați coloane și setări la toate subfolderele dintr-un folder în Windows
Dacă aveți o coloană specifică care dorițivezi într-un folder și în toate subfolderele sale, puteți aplica cu ușurință setarea coloanei la toate folderele. Permiteți-mi să vă arăt cum puteți adăuga o coloană la toate subdosarele dintr-un folder.
În general, vizualizarea Detalii este vizualizarea mea preferatătastați în File Explorer. În principal, deoarece este compact și vă oferă o mulțime de informații despre orice fișier dat. Mai mult, puteți adăuga cu ușurință coloane suplimentare la vizualizarea detaliilor unui folder pentru a extinde informațiile dintr-o privire. De exemplu, adaug o coloană de lungime în folderul videoclipuri pentru a vedea cât timp au videoclipurile.
Deși vizualizarea Detalii este destul de bună. Problema apare atunci când încercați să adăugați coloane personalizate în mai multe foldere. Adică, coloana este adăugată doar la acel folder specific. Nu se va aplica la toate celelalte subfoldere din folderul țintă.
De exemplu, dacă aveți un folder video dedicatcare conține mai multe subfoldere de filme și emisiuni tv și setează coloana „lungime” pe folderul video, modificarea nu se va propaga la sub-folderele sale. Pur și simplu pus, trebuie să parcurgeți manual fiecare folder și să setați coloana de lungime.
Chestia este că nu trebuie să faci asta. Puteți forța fișierul Explorer să aplice setările coloanelor pentru toate subfolderele dintr-un folder. Urmați pașii de mai jos și veți fi buni.
Adăugați coloane la toate subfolderele dintr-un folder în Explorer de fișiere
Având în vedere câte opțiuni are File Explorer, este posibil ca utilizatorii să găsească ceva mai greu opțiunea. Cu toate acestea, este foarte ușor să aplicați setările folderului la toate subfolderele.
1. Mai întâi, deschideți File Explorer și mergeți la folderul în care doriți să adăugați coloana. Apoi, faceți clic dreapta pe titlul coloanei și selectați coloana pe care doriți să o adăugați.
Notă: Dacă nu găsiți coloana pe care doriți să o adăugați în listă, faceți clic pe opțiunea „Mai mult” pentru a vedea o mulțime de opțiuni de coloană.
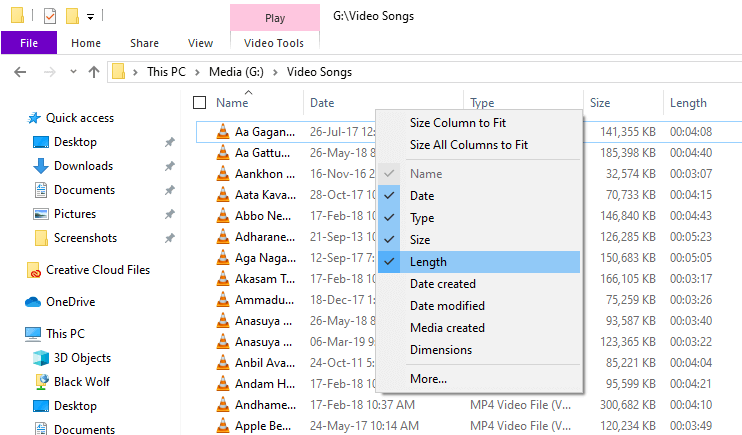
2. După ce ați adăugat coloana, faceți clic pe fila „Vizualizare”, apoi faceți clic pe butonul „Opțiuni”.

3. Acțiunea de mai sus va deschide fereastra Opțiuni dosar. Aici, accesați fila „Vizualizare” și faceți clic pe butonul „Aplicați la dosare”.

4. Faceți clic pe „Da” în fereastra de confirmare pentru a continua.
Asta e tot. Din acest moment, veți vedea coloana adăugată la toate subfolderul, atât timp cât acestea sunt de același tip de folder.
Înveliți
Rețineți că și coloana va fi adăugatăla alte dosare cu același tip de folder. De exemplu, dacă ați adăugat coloana lungime la tipul folderului video, coloana va fi adăugată la toate dosarele cu același tip de folder din hard disk.
Puteți schimba tipul dosarului oricărui folder. Pentru a face acest lucru, faceți clic dreapta pe folder, selectați „Proprietăți”, mergeți la fila „Personalizare” și selectați tipul de folder din meniul derulant sub „Ce fel de folder doriți?”.
Asta e tot. Este simplu de aplicat setările coloanei pe foldere și subfoldere din Windows. Dacă ești blocat sau ai nevoie de ajutor, comentează mai jos și voi încerca să ajut cât mai mult.
Dacă vă place acest articol, verificați cum puteți deschide mai multe fișiere Windows Explorer și cum puteți împiedica Explorer Explorer să grupeze fișiere după data în folderul descărcări.