Cum să descărcați și să instalați fonturi noi în Windows 10
Windows 10 vine cu o mulțime de fonturipre-instalat. Cu toate acestea, vor exista momente, cum ar fi atunci când proiectați ceva sau aveți nevoie de un font specific pentru a vizualiza un anumit document, în care trebuie să instalați fonturi suplimentare. Din fericire, Windows 10 facilitează instalarea fonturilor. De fapt, există mai multe modalități de a o face. Fără alte detalii, permiteți-mi să vă arăt cum puteți descărca și instala fonturi noi în Windows 10.
Instalați fonturi din magazinul Microsoft
Magazinul Microsoft are o pagină dedicată unde vă aflațiputeți descărca și instala fonturi noi în Windows 10. Unul dintre cele mai bune lucruri din magazin este că, la fel ca în cazul aplicațiilor obișnuite, puteți instala orice font dorit care este disponibil în magazin cu un singur clic.
1. Mai întâi, deschideți Microsoft Store căutându-l în meniul de pornire. Puteți de asemenea să faceți clic pe pictograma Microsoft Store din bara de activități.
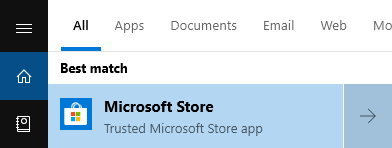
2. După ce magazinul a fost deschis, căutați „fonturi” în bara de căutare și faceți clic pe opțiunea „Fonturi”. Această acțiune va deschide pagina Fonturi din aplicația Magazin.

3. În pagina fonturi, găsiți fontul pe care doriți să îl instalați și faceți clic pe el. În cazul meu, vreau să instalez fontul Arial Nova. Așadar, am dat clic pe el.
4. Acum, faceți clic pe butonul „Obține”.

5. Imediat ce faceți clic pe buton, pagina Magazin primește licențele necesare, descarcă și instalează fontul țintă.

6. După instalare, veți vedea o notificare care vă va spune același lucru.
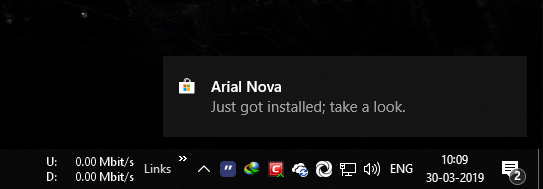
7. Pentru a verifica, faceți clic pe butonul Gestionare din pagina magazin și veți fi dus la pagina Fonturi din aplicația Setări. Aici, căutați fontul folosind bara de căutare și ar trebui să vedeți fontul nou instalat.

Metoda Drag and Drop
În versiunile mai noi de Windows 10, i.e v1903 sau o versiune ulterioară, puteți glisa și arunca pur și simplu fonturile din aplicația de setări pentru a le instala. Pentru a instala fonturile în acest fel, urmați pașii de mai jos și ar trebui să fiți bine.
Notă: Înainte de a face ceva, asigurați-vă că ați făcut-oați descărcat deja fontul pe care doriți să îl instalați. Puteți descărca gratuit o varietate de fonturi de pe site-ul Google Fonts. De asemenea, ar trebui să utilizați Windows 10 versiunea 1903 sau o versiune ulterioară.
1. Dacă ați descărcat fonturile de pe internet într-un fișier zip, extrageți-le într-un folder de pe desktop. În cazul meu, am descărcat fontul Fira Sans de pe site-ul Google Fonts.

2. Acum, apăsați Victorie + eu pentru a deschide aplicația Setări. În aplicația Setări, accesați pagina „Personalizare -> Fonturi”. Pe panoul din dreapta, veți vedea o secțiune specială unde puteți trage și arunca fonturile.
3. Așadar, selectați toate fonturile pe care doriți să le instalați și pur și simplu trageți-le și aruncați-le în zona specială. Această acțiune va importa și instala automat fonturile țintă.

4. Pentru a verifica, căutați fontul folosind bara de căutare și ar trebui să vedeți fonturile din listă.

Instalați fonturi noi în Windows 10 via File Explorer
Puteți instala, de asemenea, fonturi în Windows 10 prin modul vechi. adică, folosind meniul contextual al exploratorului de fișiere.
1. Mai întâi, descărcați fonturile pe care doriți să le instalați și le aveți într-un singur folder. De exemplu, am descărcat Source Sans Pro din fonturile Google și am extras într-un folder.
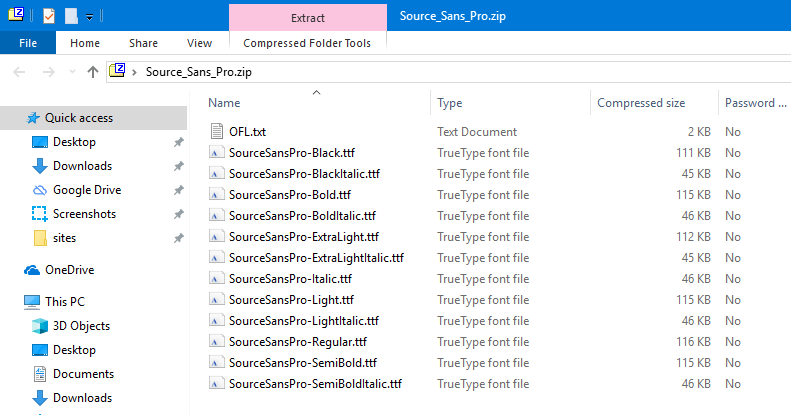
2. Acum, selectați toate fonturile din folder, faceți clic dreapta pe el și selectați opțiunea „Instalare” sau „Instalare pentru toți utilizatorii”.
Notă: Dacă selectați „Instalare”, fontul va fiinstalat numai pentru contul de utilizator. Pe de altă parte, după cum sugerează și numele, opțiunea „Instalare pentru toți utilizatorii” va instala fontul țintă pentru toți utilizatorii din sistemul dvs.

3. Imediat ce selectați opțiunea corespunzătoare, Windows va instala fonturile.
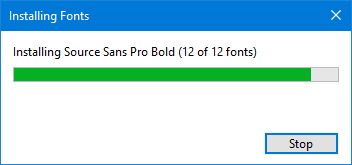
4. Pentru a verifica instalarea fontului, accesați pagina Fonturi din aplicația Setări și căutați fontul pe care tocmai l-ați instalat.

Asta e tot. Este simplu de instalat fonturi în Windows 10.
Dacă vă place acest articol, s-ar putea să vă placă și alte articole de personalizare, cum ar fi cum să schimbați dimensiunea fontului în Windows 10 și cum să faceți transparenta bara de activități. Verificați-le.