Ako previesť IMG na ISO súbor v systéme Windows a pripojiť ho
Spolu s formátom ISO je široko rozšírený aj formát IMGslúži na distribúciu obrazových súborov. Napríklad súbory na prevzatie balíka Microsoft Office sú zvyčajne vo formáte IMG. Aj keď systém Windows 10 podporuje formát súborov IMG a dokonca umožňuje natívne pripojiť súbor IMG, staršie verzie ako Windows 7 nepodporujú formát súborov IMG. Okrem toho väčšina aplikácií nepodporuje formát súborov IMG. Napríklad nemôžete pripojiť súbor IMG vo VirtualBoxe. Dobrá vec je, že môžete previesť IMG na ISO iba niekoľkými kliknutiami.
Po prevode súboru IMG do formátu ISO ho môžete pripojiť v takmer ľubovoľnej aplikácii, vrátane VirtualBox. Takže bez ďalšieho prispôsobovania postupujte podľa týchto krokov na konverziu IMG na ISO v systéme Windows.
Prevod súboru IMG do súboru formátu ISO
Systém Windows nemá zabudované nástroje na konverziu IMGISO. Na uskutočnenie úlohy však môžeme použiť bezplatný a ľahký softvér s názvom OSFMount. Pomocou OSFMount najskôr pripojíme IMG súbor a potom prevádzame pripojený obraz na ISO súbor. Toto je celkom jednoduchý postup. Postupujte podľa nasledujúcich krokov a budete v poriadku.
1. Ak chcete začať, choďte na táto stránka a stiahnite si OSFMount. Po stiahnutí softvéru dvakrát naň kliknite a dokončite inštaláciu podľa pokynov sprievodcu Postup.
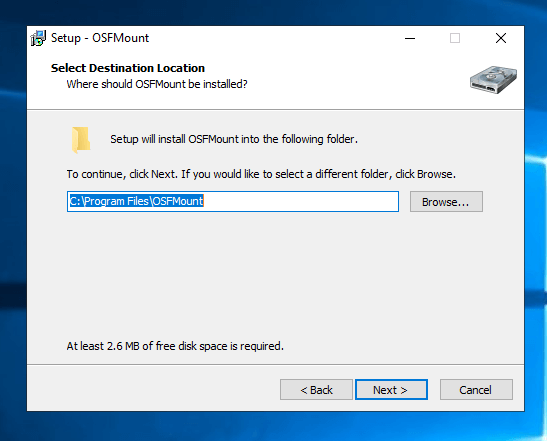
2. Po inštalácii OSFMount dvakrát kliknite na odkaz na pracovnej ploche na otvorenie aplikácie. Nainštalovanú aplikáciu môžete vyhľadať aj v ponuke Štart.

3. Po otvorení aplikácie OSFMount môžeme pripojiť súbor IMG. Kliknite na ikonu Mount New v ľavom dolnom rohu.

4. V okne pripojenia jednotky vyberte ikonu Disk Image File a kliknite na ikonu Prehliadať (tri vodorovné bodky).

5. Nájdite súbor IMG, vyberte ho a kliknite na ikonu Otvorené Tlačidlo.

6. Kliknite na ikonu Ďalšie v hlavnom okne.
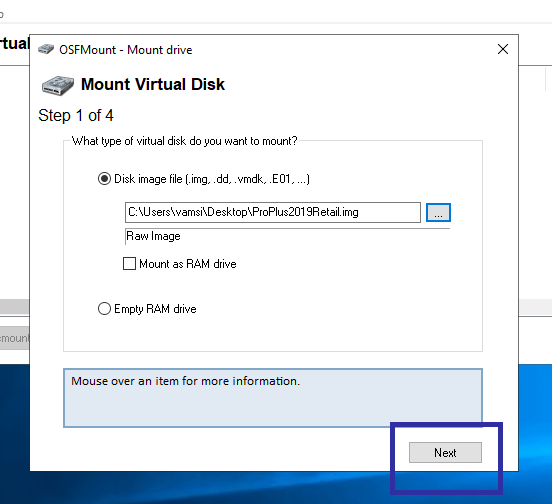
7. Tu vyberte Pripojte celý obrázok ako virtuálny disk a kliknite na Ďalšie Tlačidlo.
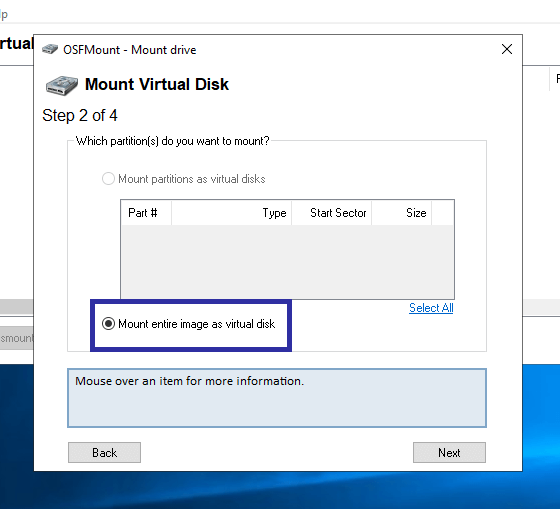
8. V tomto okne nechajte predvolené možnosti a kliknite na tlačidlo kôň pokračovať.

9. Akonáhle kliknete na tlačidlo, OSFMount pripojí IMG súbor. Môžete to dokonca vidieť v prieskumníkovi súborov.

9. Keďže chceme konvertovať IMG na ISO, kliknite pravým tlačidlom myši na pripojený súbor v aplikácii OSFMount a zvoľte Uložiť do obrazového súboru voľba.

10. Teraz musíme vybrať miesto, kam chcete uložiť konvertovaný súbor IMG. Prejdite na miesto, kam chcete súbor uložiť, zadajte názov a vyberte RAW CD Image (ISO) z rozbaľovacej ponuky Uložiť ako typ a kliknite na ikonu Uložiť Tlačidlo.

11. OSFMount spustí IMG podľa ISO proces konverzie. V závislosti od veľkosti súboru IMG môže tento postup chvíľu trvať. Takže si sadnite a počkajte.

12. Akonáhle sa OSFMount dokončí prevod IMG na ISO, zobrazí správu o úspechu. Klikni na ok na jeho zatvorenie.

13. Ak pôjdete do cieľa, ktorý ste vybrali v kroku 9, uvidíte skonvertovaný súbor ISO. Ak chcete, môžete pripojiť ISO súbor kliknutím pravým tlačidlom myši a výberom kôň voľba.

14. Po pripojení súboru ISO by ste ho mali vidieť v Prieskumníkovi súborov.

To je všetko. Je to také jednoduché previesť súbor IMG na ISO.
Ak sa vám tento článok páči, prečítajte si, ako otvoriť viac okien prieskumníka súborov a ako povoliť prediktívny text v prenosných počítačoch.