4 spôsoby, ako previesť M4B na MP3 (audioknihy do MP3)
Pre zvukové knihy sa zvyčajne používa formát súborov M4B. Spravidla ho používa iTunes na ukladanie zvukových kníh. Najlepšie časť M4B je, že formát súboru môže ukladať záložky a kapitoly. Niektoré aplikácie však nemusia podporovať prehrávanie M4B. V týchto situáciách môžete ľahko prevádzať M4B do MP3, Existuje mnoho rôznych spôsobov, ako to urobiť. Tu uvádzam niektoré z najlepších spôsobov, ako prevádzať súbory M4B na MP3 v systéme Windows 10. Postupujte podľa toho, ktorý sa vám páči.
Spôsoby, ako previesť M4B na MP3 v systéme Windows:
- Používanie prehrávača médií VLC
- Softvér FFmpeg
- Softvérový prevodník M4B na MP3
- Použitie online prevodníka
1. Prevod M4B na MP3 pomocou možnosti prevodu médií VLC Media Player (jednoduchá metóda)
Prehrávač médií VLC je jedným z najpopulárnejšíchprehrávače médií vonku. Môže prehrávať takmer akýkoľvek formát médií, ktorý naň hodíte. Obrazovku môžete skutočne zaznamenať pomocou VLC. Prehrávač médií VLC navyše obsahuje zabudovaný prevodník. Tento vstavaný prevodník môžete použiť na konverziu mediálnych súborov z jedného formátu do druhého. Čo jednoducho znamená, že môžete použiť prehrávač médií VLC na prevod súboru M4B do súboru MP3. Pretože väčšina používateľov Windows už inštaluje VLC na prehrávanie mediálnych súborov, nemusíte inštalovať ďalší softvér, len aby ste previedli m4b na mp3. Majte na pamäti, že táto metóda nezachová kapitoly.
- Otvorte prehrávač médií VLC vyhľadaním v ponuke Štart.
- V navigačnej ponuke prejdite na „Médiá -> Konvertovať / uložiťMôžete tiež použiť klávesovú skratku ctrl + R.
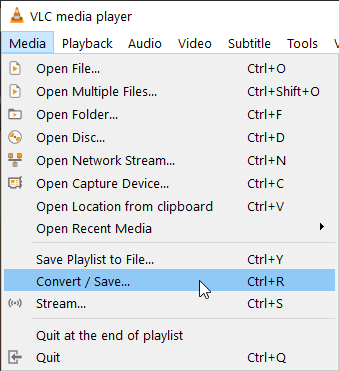
- Na karte Súbor kliknite na ikonu „pridať“.

- Prejdite do priečinka, v ktorom je uložený súbor M4B, vyberte ho a kliknite na ikonu „Otvorené“.

- V okne prevodu kliknite na ikonu „previesť"z rozbaľovacej ponuky" Konvertovať / Uložiť ".

- Teraz vyberte možnosť rádia “previesť"a vyberte"Audio - MP3“z rozbaľovacej ponuky vedľa položky Profil. Ďalej kliknite na ikonu„Prehliadať“, aby ste vybrali cieľ, do ktorého sa má prevádzaný súbor uložiť.

- Prejdite do priečinka, do ktorého chcete uložiť prevedený súbor, pomenujte ho a kliknite na ikonu „Uložiť“. Nezabudnite do názvu súboru pridať príponu .mp3.

- V okne prevodu kliknite na ikonu „štart“na spustenie procesu prevodu m4b na mp3.

V závislosti na tom, ako dlho je hracia doba m4bsúbor je, môže to chvíľu trvať, než previesť m4b súbor do mp3. Napríklad zvuková kniha, ktorú sa snažím previesť, je dlhá asi 20 hodín. Dokončenie procesu konverzie trvalo asi 15 minút. Kým VLC prevádza súbor, na paneli vyhľadávania médií môžete vidieť pokrok.
2. Prevod M4B na MP3 pomocou FFmpeg
FFmpeg je jedným z obľúbených programov. Môžete tak urobiť so softvérom FFmpeg vrátane konverzie súborov z formátu m4b na mp3 vo Windows. Ak chcete previesť súbory m4b na mp3 pomocou formátu FFmpeg, postupujte podľa nasledujúcich krokov.
- Nainštalujte FFmpeg a pridajte ho na cestu systému Windows, ak ste tak ešte neurobili.
- Teraz otvorte priečinok, do ktorého ste uložili súbor m4b. smena + Kliknite pravým tlačidlom myši a vyberte „Sem otvorte PowerShellPoužívatelia Windows 7 a 8 si môžu vybrať možnosť „Otvoriť príkazový riadok tu“.
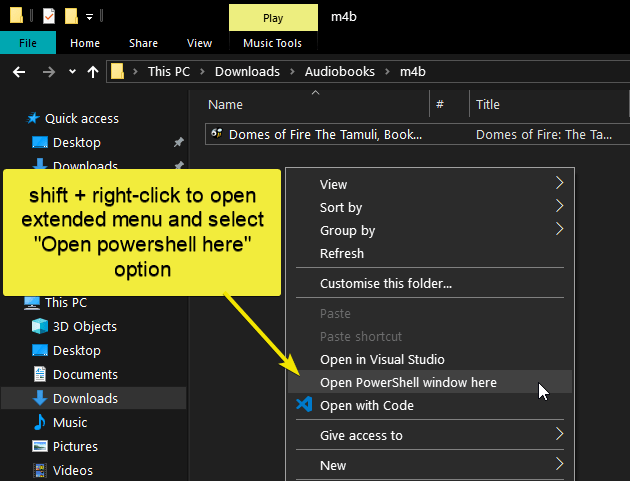
- V okne PowerShell skopírujte nasledujúci príkaz,vložte ho a stlačte kláves Enter. Nezabudnite nahradiť súbor input.mp4 skutočnou cestou k súboru m4b a súbor output.mp3 skutočným cieľom mp3.
ffmpeg -i "C:pathtoinput.m4b" -acodec libmp3lame -ar 22050 "C:pathtooutput.mp3"

Rovnako ako u médií VLC, v závislosti od súboru,proces prevodu bude nejaký čas trvať. Takže si sadnite a počkajte, kým sa proces neskončí a budete mať konvertovaný súbor mp3. V prípade potreby môžete MP3 rozdeliť pomocou formátu FFmpeg.
3. Prevod M4B na MP3 pomocou prevodníka M4B na MP3
Ak máte veľa súborov m4b, použite avyhradený prevodník je veľmi užitočný. To je miesto, kde Maniac Tools Free m4a na mp3 prevodník do hry. Aj keď softvér hovorí m4a, je dokonale schopný prevádzať m4b na mp3. A čo viac, softvér môže zachovať kapitoly, t. j. automaticky prevádza a rozdeľuje súbory mp3 do kapitol.
- Stiahnite si softvér a nainštalujte ho ako všetky ostatné aplikácie systému Windows.
- Vyhľadajte bezplatný prevodník M4A na MP3 v ponuke Štart a otvorte ho.

- V okne programu vyberte možnosť „Pridať súboryAk máte v priečinku viac súborov m4b, vyberte položku „Pridať súbory -> Pridať priečinok“. Prejdite do priečinka podľa vášho výberu, vyberte súbor m4b a kliknite na ikonu „Otvorené“.

- Ak má pridaný súbor m4b kapitoly, softvér sa spýta, či ho chcete rozdeliť do kapitol. Klikni na "Áno“rozdelí súbor na kapitoly.

- Teraz vyberte všetky súbory pomocou ctrl + Na, vyberte výstupný priečinok ako „Vstupný priečinok", vyberte výstupný formát ako"MP3"a kliknite na"previesť“.
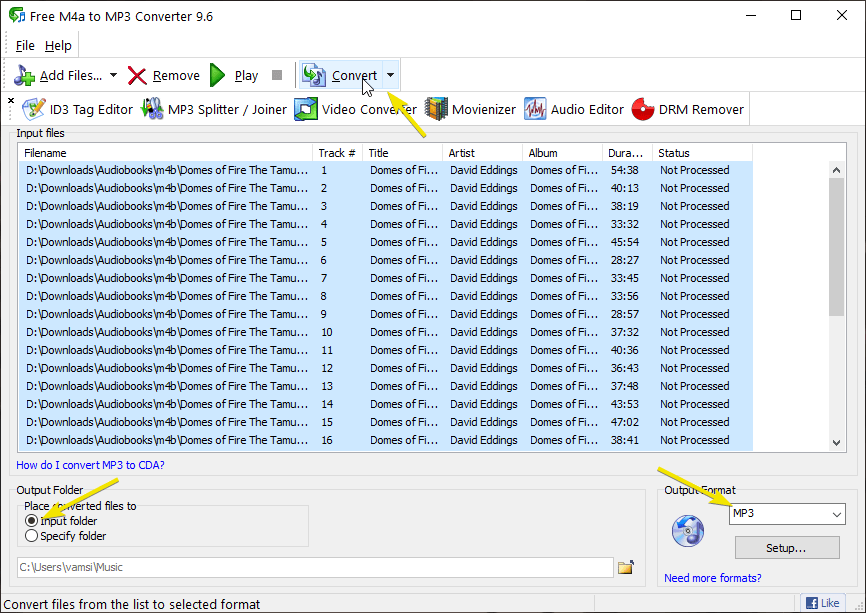
- Akonáhle kliknete na tlačidlo Štart, softvér spustí proces prevodu a skonvertuje konvertované súbory do rovnakého priečinka ako zdrojový súbor m4b.

Proces prevodu bude nejaký čas trvaťv závislosti od veľkosti súboru a času prehrávania. Sadnite si a počkajte, kým sa proces neskončí. Po dokončení uvidíte konvertované súbory v rovnakom priečinku ako zdrojový súbor m4b.
4. Použite prevodník online na prevod M4B na MP3
Ak vyššie uvedené metódy z nejakého dôvodu nefungovali alebo ak nechcete inštalovať žiadny softvér na konverziu súborov m4b na mp3, môžete si jeden online prevodník. Majte na pamäti, že takmer každý online prevodník bude mať obmedzenie veľkosti súboru, Čo jednoducho znamená, že ak je váš súbor M4B príliš veľký, možno ho nebudete môcť previesť pomocou online prevodníka.
- Prejdite na túto webovú stránku https://cloudconvert.com/m4b-to-mp3 a jednoducho pretiahnite súbory m4b. Potom kliknite na ikonu „Začať konverziu“. Cloud Converter podporuje iba 1 GB súbor na svojej bezplatnej vrstve.

- Len čo to urobíte, súbor sa nahrá a konvertor cloudu začne proces prevodu.
- Po dokončení môžete súbor stiahnuť kliknutím na tlačidlo „Stiahnuť“.
V porovnaní s vyššie uvedenými tromi metódami môže proces online konverzie trvať ešte dlhšie vzhľadom na čas odovzdania, konverzie a stiahnutia.
Zabalenie spôsobov, ako previesť M4B na MP3
Všetky vyššie uvedené metódy fungujú naozaj skvele. Ak máte nainštalovaný prehrávač médií VLC a nevadí vám strata údajov o kapitolách, použite prehrávač médií VLC. Chcete väčšiu kontrolu a nevadí vám príkazový riadok, potom použite FFmpeg. Ak chcete zachovať kapitoly v súboroch M4B, použite bezplatný prevodník M4B na MP3. A nakoniec, ak nechcete inštalovať žiadny softvér alebo ak je vaša potreba dočasná, použite online prevodník.
Dúfam, že to pomôže. Komentár nižšie zdieľať svoje myšlienky a skúsenosti týkajúce sa použitia vyššie uvedených metód na prevod súborov M4B do MP3.