Ako zakázať Správca úloh v systéme Windows 10
Správca úloh v systéme Windows je jedným z najužitočnejšíchapps. Vo všeobecnosti vám správca úloh poskytuje množstvo informácií o vašom systéme, spustených procesoch, spúšťacích aplikáciách a ďalšie. Za určitých okolností, napríklad v profesionálnom a kancelárskom prostredí, je dobré blokovať manažéra úloh tak, aby k nemu nemal nikto prístup. Ak je to tak, ukážem kroky na zakázanie správcu úloh v systéme Windows.
Poznámka: Správcu úloh vypnite iba vtedy, keď jeabsolútne nevyhnutné a ak viete, čo robíte. Blokovanie správcu úloh jeho zakázaním môže byť pre vás a ostatných používateľov systému nepríjemné. Platí to najmä vo vzdelávacích prostrediach, kde sú študenti niekedy nútení vynútiť ukončenie programov a nástrojov pomocou správcu úloh.
Skoč do:
- Metóda skupinovej politiky (jednoduché a odporúčané)
- Metóda registra
# 1: Skupinová politika na zakázanie Správcu úloh
V editore skupinovej politiky je vyhradená politika na rýchle vypnutie manažéra úloh. Ak používate verziu Windows 10 Pro alebo Enterprise, postupujte podľa tejto metódy.
1. Najprv otvorte dialógové okno Spustiť a zadajte text gpedit.msc a kliknite na ikonu ok tlačidlo na otvorte Editor politiky skupiny.

2. Po otvorení editora politiky skupiny môžete na ľavom paneli vidieť rôzne priečinky. Tu, ísť do zložka „Konfigurácia používateľa -> Šablóny pre správu -> Systém -> Ctrl + Alt + Del Options“.
3. V priečinku vyhľadajte a dvakrát kliknite na ikonu „Odstráňte Správcu úloh"politika.

4. Vyššie uvedená akcia otvorí okno vlastností politiky. Tu vyberte „povolené"a kliknite na platiť a ok tlačidlá na uloženie zmien.
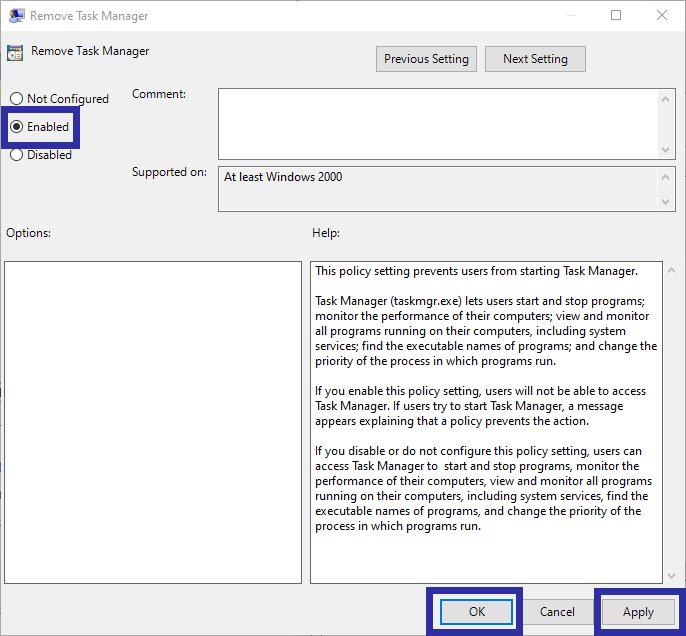
5. Reštartujte systém Windows použiť práve vykonané zmeny.
Po reštartovaní už nebudete mať prístup k správcovi úloh, pretože je zakázaný na úrovni systému. Ak sa pokúsite otvoriť správcu úloh, zobrazí sa chybové hlásenie niečo podobné.
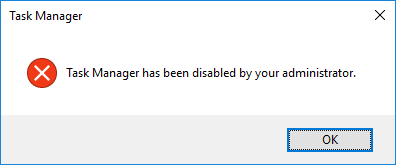
Ak chcete povoliť manažéra úloh, otvorte politiku, ktorú sme práve zmenili, a vyberte možnosť „Not Configured“ (Nie je nakonfigurované).
# 2: Metóda registrácie
Vo verzii Windows 10 Home je potrebné zmeniťhodnota databázy Registry na zakázanie správcu úloh. Dôvodom je, že používatelia domácej verzie nebudú mať prístup k Editoru skupinovej politiky. Dobrá vec je, že je to celkom ľahké. Jediné, čo musíte urobiť, je vytvoriť jeden kľúč a je dobré ísť. Pred úpravou vytvorte zálohu databázy Registry.
1. Otvorte Editor databázy Registry vyhľadaním v ponuke Štart.
2. V editore registra skopírujte cestu pod ňou a prilepte ju do panela s adresou a stlačte Enter, Dostanete sa automaticky do cieľového priečinka.
HKEY_LOCAL_MACHINESOFTWAREMicrosoftWindowsCurrentVersionPoliciesSystem

3. Na pravej table kliknite pravým tlačidlom myši na prázdne miesto a vyberte možnosť „Nová -> DWORD (32-bitová) hodnota"možnosť.
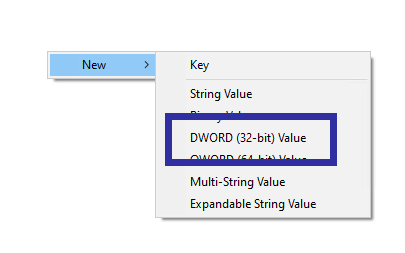
4. Pomenujte hodnotu ako „DisableTaskMgr".
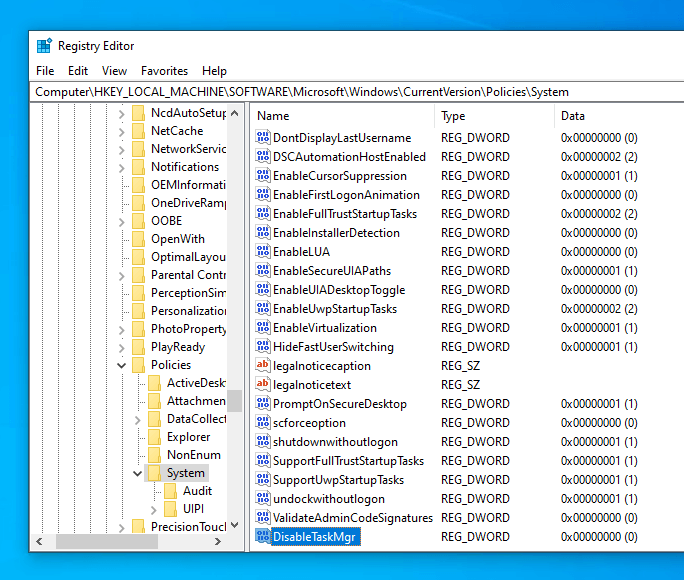
5. Dvakrát kliknite na hodnotu DisableTaskMgr. Zadajte "1„v poli s údajmi o hodnote a kliknite naok“.

6. Aby sa zmeny prejavili, reštartujte systém.
Po reštarte budete vy a ostatní používatelia systému Windowssystém už nemá prístup k správcovi úloh. Ak sa pokúsite získať prístup k správcovi úloh, zobrazí sa vám chybová správa, napríklad niečo podobné.

Ak chcete povoliť manažéra úloh prostredníctvom registra, zmeňte údaje o hodnote DisableTaskMgr z 1 na 0 alebo jednoducho odstráňte hodnotu kliknutím pravým tlačidlom myši a výberom príkazu Odstrániť.
To je všetko. Ak sa vám tento článok páči, vyskúšajte rôzne spôsoby uzamknutia systému Windows 10.