Ako premenovať naplánovanú úlohu v Plánovači úloh na Windows 10
Ak máte v systéme Windows denne úlohy,napríklad spustenie programu pri spustení systému, zálohovanie súborov, vypnutie systému Windows v konkrétnom čase atď., potom potrebujete Plánovač úloh systému Windows. Aj keď to vyzerá jednoducho, Plánovač úloh systému Windows je pomerne výkonný a umožňuje automatizovať takmer všetko vo Windows.
Na počítači so systémom Windows automatizujem niekoľko úloh. Napríklad mám úlohu otvoriť Thunderbird a Firefox, keď sa prihlásim do svojho systému, úlohu zálohovať Thunderbird, úlohu spúšťať dávkové súbory FreeFileSync, úlohu zálohovať údaje, úlohu automatického vypínania systému Windows v noci, atď.
TL; DR, používam značne Plánovač úloh na automatizáciu niekoľkých vecí na Windows.
Tak užitočné, ako to je, z akéhokoľvek dôvodu, keď vytvoríte úlohu v Plánovači úloh, nemôžete premenovať naplánovanú úlohu, Pri vytváraní úlohy ste uviazli s akýmkoľvek menom.
Prečo nemôžete premenovať úlohu v Plánovači úloh
Neexistuje definitívna odpoveď na to, prečo nemôžetepremenujte úlohu v Plánovači úloh. Možno to nejako súvisí s tým, ako Plánovač úloh pracuje s úlohami. To však neplatí pre staršie verzie systému Windows. V systéme Windows XP a Windows 2000 sa súbory úloh zvyčajne ukladajú do systému Windows XP %SystemRoot%Tasks priečinok s .job rozšírenie. Kedykoľvek budete chcieť premenovať úlohu, všetko, čo musíte urobiť, je premenovať súbor a je dobré ísť.
V novších verziách systému Windows to už nemôžete urobiť. Ak pôjdete do priečinka Úlohy, nenájdete ani žiadne súbory, aspoň v priečinku .job rozšírenie.
To však neznamená, že nemôžete premenovať naplánované úlohy. Bez ďalšieho povolania vám ukážem, ako na to premenujte úlohu v Plánovači úloh vo Windows 10.
Premenovať naplánovanú úlohu
Zobrazujem postup v systéme Windows 10, ale bude fungovať aj v systéme Windows 7 a 8.
Trik na premenovať naplánovanú úlohu v plánovači úloh je exportovať úlohu a znova ju importovať. Znie to komplikovane, ale nie je. Postupujte podľa pokynov a úlohu premenujte dobre.
1. Najprv vyhľadajte výraz „Plánovač úloh“v ponuke Štart a otvorte ju.

2. V Plánovači úloh vyberte „Knižnica plánovača úloh“na ľavom paneli zobrazíte všetky úlohy. Teraz kliknite pravým tlačidlom myši na úlohu, ktorú chcete zmeniť, a vyberte možnosť„Export. "
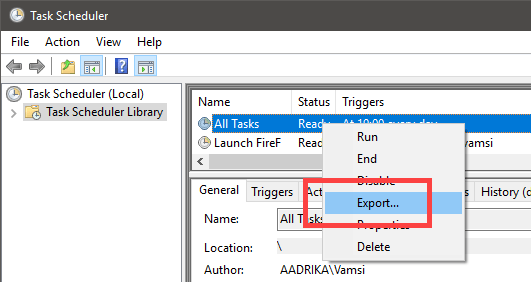
3. Prejdite na ľubovoľné miesto a uložte súbor kliknutím na ikonu „Uložiť"Môžete pomenovať súbor podľa vášho želania, nezabudnite na príponu súboru .xml.

4. Túto úlohu musíme znova importovať, aby sme ju premenovali. Na pravom paneli vyberte možnosť „Importovať úlohu"možnosť.
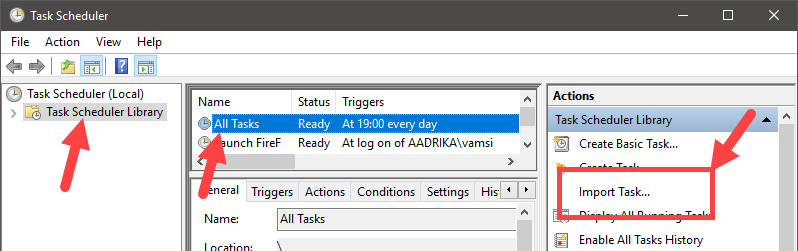
5. Prejdite na predchádzajúce umiestnenie, vyberte exportovanú úlohu a kliknite na „Otvorené“.

6. Počas importovania môžete úlohu premenovať. Do poľa „názov„do poľa zadajte správny popis“popis"a kliknite na"ok“.
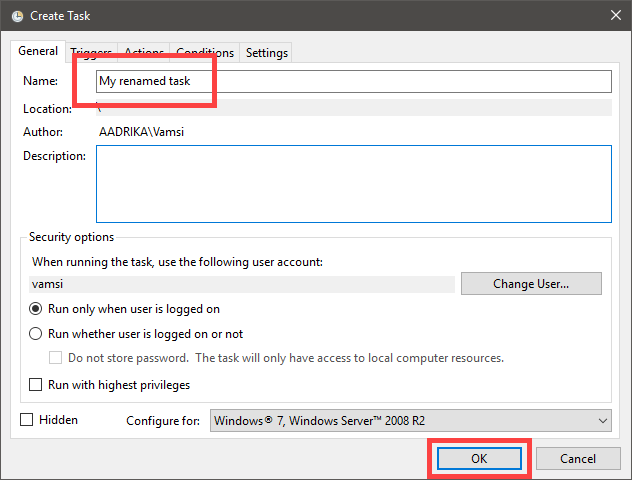
7. Toto je to. Úspešne ste premenovaná naplánovaná úloha v Plánovači úloh.
8. Nezabudnite odstrániť duplikát úlohy so starým menom. Ak chcete úlohu odstrániť, kliknite na ňu pravým tlačidlom myši a vyberte možnosť „deleteMsgstr "Ak chcete byť opatrní, vypnite úlohu výberom"zakázať"Keď ste si istí, že importovaná alebo premenovaná naplánovaná úloha funguje tak, ako by mala, môžete starú zakázanú naplánovanú úlohu odstrániť.
Viem, že je to kruhový objazd, ale je to to najlepšie, čo ste dosiahli premenovať naplánovanú úlohu v Plánovači úloh v systéme Windows. Komentár nižšie, ak máte problémy alebo ak viete nejaký iný spôsob, ako premenovať naplánovanú úlohu v systéme Windows 10.