Ako zobraziť kontextové správy s plánovačom úloh v systéme Windows 10
Pomocou plánovača úloh môžete zobraziť aktuálny čassprávy pomocou kontextových okien. Tieto kontextové správy sú užitočné pre rýchle varovania a informácie. Ak chcete vedieť, ako zobraziť kontextovú správu v systéme Windows 10, postupujte podľa nasledujúcich krokov.
Vo Windows 7 má plánovač úloh úhľadnú funkciu s názvom „Zobraziť správu“. Pomocou tejto funkcie môžete naplánovať úlohu tak, aby zobrazovala správu pomocou jednoduchého rozbaľovacieho okna.
Od systému Windows 8 však spoločnosť Microsoft ukončila funkcie „Zobraziť správu“ aj „Poslať e-mail“. Ak sa pokúsite použiť niektorú zo zastaraných funkcií, zobrazí sa text „Definícia úlohy používa zastaranú funkciu" chyba.

Dobrá vec je, že existuje riešenie, ktoré vám umožňuje použiť plánovač úloh na zobrazenie rýchlej správy v naplánovanom čase alebo udalosti. Bez ďalšieho povolania vám ukážem, ako na to.
Zobraziť kontextové správy s plánovačom úloh
1. Otvorte plánovač úloh vyhľadaním výrazu „Plánovač úloh“ v ponuke Štart.

2. V plánovači úloh kliknite na možnosť „Vytvoriť základnú úlohu“, ktorá sa objaví na pravom bočnom paneli.

3. Teraz zadajte nový názov a popis úlohy a kliknite na tlačidlo „Ďalej“.

4. Tu vyberte, kedy sa má úloha začať. V mojom prípade chcem, aby sa správa objavila ihneď po spustení systému. Preto som vybral možnosť „Keď sa počítač spustí“. Môžete vybrať ľubovoľný spúšťač.
Poznámka: V závislosti od vybranej možnosti bude možno potrebné nakonfigurovať ďalšie možnosti. Napríklad, ak vyberiete možnosť Denne, musíte vybrať čas na zobrazenie správy.

5. Po výbere správneho spúšťača vyberte možnosť „Spustiť program“ a kliknite na „Ďalej“. Na zobrazenie okna správy použijeme príkazový riadok / PowerShell.

6. V tomto okne vyplňte prázdne polia, ako je uvedené nižšie. Ak chcete použiť príkazový riadok, postupujte podľa metódy príkazového riadka. V prípade PowerShell postupujte podľa metódy PowerShell.
Príkazový riadok:
- Program / skript -
msg - Argumenty -
* Replace_With_Your_Message
Nezabudnite nahradiť “Replace_With_Your_Message"s vašou skutočnou správou.
Dôležité: Neodstraňujte * pred správou v poli Argumenty.

PowerShell:
- Program / skript -
powershell - Argument - Zadajte príkaz uvedený nižšie
-WindowStyle hidden -Command "& {[System.Reflection.Assembly]::LoadWithPartialName('System.Windows.Forms'); [System.Windows.Forms.MessageBox]::Show('Relace_With_Your_Message','Message_Title')}"Nezabudnite nahradiť “Replace_With_Your_Message„s vašou skutočnou správou a“MESSAGE_TITLE"s názvom. Názov sa objaví v záhlaví okna.
Pokračujte kliknutím na tlačidlo „Ďalej“.

7. V okne Súhrn kliknite na tlačidlo „Dokončiť“ a dokončite proces vytvárania úlohy.

8. Po vytvorení úlohy môžeme overiť, či funguje alebo nie. Na pravom paneli vyberte možnosť „Knižnica plánovača úloh“, na strednom paneli nájdite úlohu, ktorú ste práve vytvorili, kliknite na ňu pravým tlačidlom myši a vyberte príkaz Spustiť.

9. Ak všetko pôjde správne, malo by sa zobraziť vyskakovacie okno so správou v ňom.
Príkazový riadok:
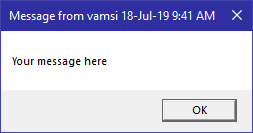
PowerShell:

Od tejto chvíle plánovač úloh zobrazíkontextové okno správy podľa naplánovaného spúšťača. V mojom prípade sa kontextové okno zobrazí hneď po spustení a prihlásení do systému. Ak chcete, môžete tiež odložiť spustenie úlohy v plánovači úloh.
Zabalenie
To je všetko. Je tak jednoduché zobraziť vyskakovaciu správu v systéme Windows 10 pomocou zabudovaného nástroja, ako je Plánovač úloh. Komentár nižšie, ak ste sa stretli alebo máte problémy s vyššie uvedeným postupom. Pomôžem čo najviac.
Tu je niekoľko ďalších tipov týkajúcich sa plánovača úloh:
- Otvorte webovú stránku pomocou plánovača úloh
- Ako spúšťať skripty PowerShell s plánovačom úloh
- Naplánujte vypínanie systému pomocou plánovača úloh
- Ako premenovať naplánovanú úlohu v plánovači úloh