Како креирати пречицу Свитцх Усер Десктоп пречице на Виндовс 10
Виндовс олакшава пребацивање између корисникарачуни. На пример, можете да користите пречицу менија Старт или пречицу Алт + Ф4. Међутим, ове пречице узимају неколико кликова и можда ћете се морати прво одјавити да бисте пребацили корисника. Ако често прелазите између корисника, можете да креирате пречицу за корисничку радну површину. Помоћу ове пречице можете пребацити кориснике једним двоструким кликом. Дозволите да вам покажем како.
Када покушате да пребаците корисника користећи задате опције, Виндовс аутоматски извршава уграђени алат зван тсдисцон.еке који је одговоран за промену корисника.
Дакле, направићемо нову пречицу око ове датотеке за пребацивање између корисничких налога.
Белешка: Ако користите Виндовс Хоме верзију, нећете имати приступ датотеци тсдисцон.еке. Будући да нам је потребна та датотека за стварање пречице за радне површине корисника, преузмите је са овде. Такође можете копирати датотеку из директоријума Систем32 из Про или Ентерприсе верзије оперативног система Виндовс.
Кораци за креирање пречице за корисничку радну површину
1. Да бисмо креирали пречице на радној површини, морамо да користимо чаробњака за креирање пречица. Тако, кликните десним тастером миша на радну површину и изаберите Ново -> Креирај пречицу.

2. У пољу локације, откуцајте на следећој локацији. Уместо да користимо потпуну датотеку, ми то радимокористећи променљиву околину да бисте олакшали ствари. Ако сте преузели датотеку користећи горњу везу, извуците је и унесите ту стазу. Кликните на Следећи дугме за наставак.
%windir%System32tsdiscon.exe

3. Сада, именовати пречицу шта год пожелиш. У свом случају пречицу сам назвао Кориснички преклопник.

То је то. Завршили сте креирање пречице на радној површини за пребацивање корисника. Двапут кликните на пречицу да бисте приступили екрану корисничких преклопника на којем можете одабрати кориснички налог на који желите да се пребаците.

Међутим, задата икона апликације је општа и искрено није тако добра изгледа. Дакле, ако желите, следите доле наведене кораке да бисте додали прилагођену икону у пречицу коју смо управо створили.
(Необавезно) Додајте прилагођену икону пречацу за пребацивање корисничке радне површине
Можете додати прилагођену икону у пречицу коју сте управо креирали. То олакшава препознавање пречице међу свим осталим мапама, датотекама и пречицама.
1.Јавно кликните на новостворену пречицу и изаберите Својства.

2. У прозору својстава идите на Пречица и кликните на Промени икону дугме.

3. Видећете поруку која вам даје до знања да датотека еке нема икону. Кликните на Ок дугме за наставак.
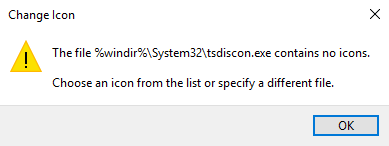
4. Сада, пронађите икону који желите да доделите, одаберите га и кликните на Ок дугме. Ако вам се не свиђају задате иконе за Виндовс, можете да користите сопствену прилагођену икону кликом на дугме Прегледај. Само се уверите да је ваша прилагођена икона у ИЦО формату и има најмање 32к32 димензија.

5. У главном прозору кликните на Применити и Ок дугмад за чување промена.

6. Нова икона се примењује одмах и можете је видети на радној површини.

То је то. У овом тренутку сте завршили са креирањем пречице на радној површини са сопственом иконом за промену корисника. Једноставно двокликните на пречицу и бићете пребачени на екран са корисничким преклопником где можете одабрати кориснички налог на који желите да пређете.

Ако вам се свиђа овај чланак, погледајте како преименовати фасциклу корисничког профила и како избрисати кориснички налог у оперативном систему Виндовс 10.