Hur man skapar säkerhetskopiering av Windows 10 till nätverksenhet
Säkerhetskopior är viktiga. Oavsett vad du gör på ditt system kan det att ha ett pålitligt säkerhetskopieringssystem hjälpa dig i tider med behov. Ofta kommer de flesta av oss att säkerhetskopiera vårt system till någon annan enhet i samma system. För att vara extra säker eller om du har en separat nätverksenhet eller NAS kan du dock skapa Windows 10 säkerhetskopia till nätverksenhet. Det bästa är att du inte behöver installera något tredjepartsverktyg. Du kan använda det inbyggda verktyget för att säkerhetskopiera Windows 10 till en nätverksplats. Låt mig visa dig hur.
Säkerhetskopiera Windows 10 till nätverksenhet
För att skapa en Windows 10-nätverksbackup kan vi använda det inbyggda säkerhetsverktyget. Allt du behöver göra är att välja destination och Windows 10 ta hand om vilka filer som ska säkerhetskopieras och när du ska säkerhetskopiera.
1. Öppna inställningsappen genom att trycka på kortkommandot Vinna + jag.
2. I inställningsappen går du till "Uppdatering och säkerhet -> Säkerhetskopiering"sida. På den högra panelen, hitta och klicka på"Gå till Säkerhetskopiera och återställ"länk.
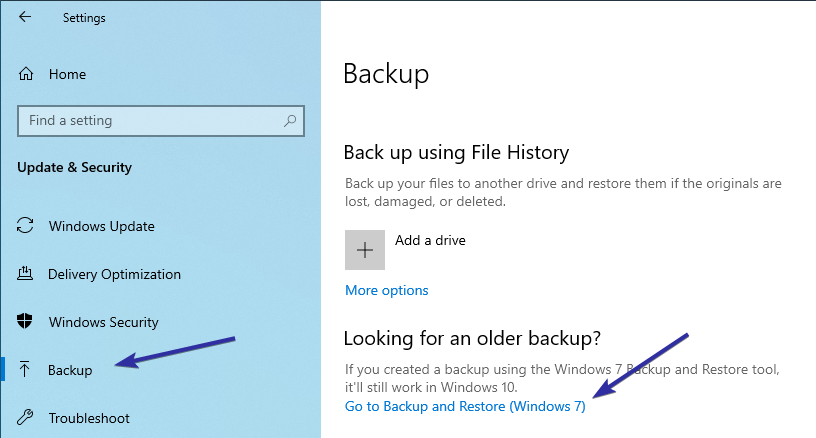
3. Åtgärden ovan öppnar kontrollpanelsidan. Klicka här på "Upprätta backup"länk.

4. Så fort du klickar på länken öppnar Windows 10 säkerhetskopieringsverktyget. Sedan vi vill säkerhetskopiera Windows 10 till en nätverksenhet klickar du på "Spara i ett nätverk" knapp.

5. Du blir ombedd att göra det Välj nätverksplats, om du känner till nätverksvägen, ange den i fältet Nätverksplats. I annat fall klickar du på "Bläddra" knapp.
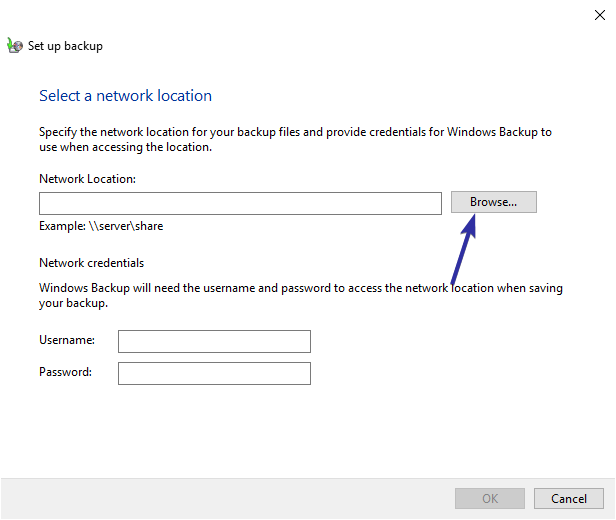
6. Hitta nu nätverksplatsen i bläddringsfönstret och klicka på "Ok" knapp.

7. När du väljer nätverksplatsen lägger Windows 10 till sökvägen automatiskt. Nästa, ange användarnamn och lösenord av nätverksplatsen i respektive fält och klicka på "Ok" -knappen.
Notera: om nätverksplatsen inte har något lösenordsskydd eller om detta inte är säkert nog, kan Windows inte säkerhetskopiera hela Windows 10-bilden till målnätverksdrivrutinen.

8. Den nyligen tillagda nätverksplatsen visas på skärmen för val av reservdestination. Om du inte ser nätverksplatsen klickar du på "Uppdatera"-knappen. Här, Välj nätverksplats från listan och klicka på "Nästa" knapp.

9. Windows 10 kommer nu att fråga vad du ska säkerhetskopiera. Generellt är det bättre att låta Windows välja vad som ska säkerhetskopieras. Så välj radioalternativet "Låt Windows välja"och klicka på"Ok" knapp.

10. Windows kommer nu att skapa ett schema för att automatiskt säkerhetskopiera Windows 10 till en nätverksplats. Du kan se schemat längst ner på skärmen. För att spara ändringar och starta säkerhetskopian klickar du på "Spara inställningar och kör säkerhetskopiering" knapp.

11. Så snart du klickar på knappen kommer Windows att starta den initiala säkerhetskopieringsprocessen.

12. När säkerhetskopian är klar kommer Windows att visa säkerhetskopieringsstorleken. Säkerhetskopian lagras i nätverksenheten med ditt datornamn.

13. När du vill återställa en säkerhetskopia, gå bara till säkerhetskopieringssidan, välj återställningsalternativet och följ återställningsguiden.
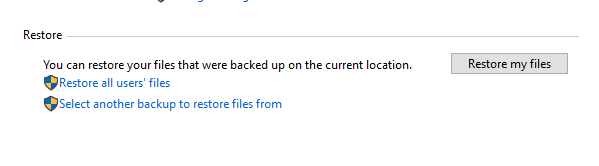
Det är allt. Det är så enkelt att skapa en Windows 10-säkerhetskopia till nätverksenhet.
Om du gillar den här artikeln, kolla in hur du säkerhetskopierar grupppolicyinställningar och hur du säkerhetskopierar registerredigeraren i Windows 10.