Hur man skapar kortkommandon för nätverkskort i Windows 10
För varje nätverkskort, vare sig det är fysiskt ellerWindows skapar en ny nätverksanslutning och listar på sidan Nätverksanslutningar. Därifrån kan du enkelt inaktivera, aktivera eller ändra egenskaperna för valfri adapter. Följ stegen nedan för att skapa nätverkskortgenvägar i Windows 10.
I allmänhet kommer du till nätverkskortets sidaär inget svårt. Men det är begravd ganska djupt. Om du ofta öppnar nätverksadaptrar är det bättre att skapa en enkel genväg på skrivbordet. På så sätt är sidan bara ett dubbelklick bort.
Personligen hjälpte denna enkla genväg mig mycketnär jag brukade inaktivera Ethernet-adaptern på grund av att den störde USB-kopplingen. Naturligtvis, då vet jag inte att du faktiskt kan ändra nätverksanslutningsprioritet i Windows för att eliminera störningar.
Hur som helst, om du går åt nätverksanslutningssidan ofta, är det enkelt att ha en enkel genväg på skrivbordet. Låt mig visa dig hur du skapar det.
Obs! Nätverksanslutningar och nätverkskort är samma sak. Så bli inte förvirrad när jag använder dem omväxlande.
Steg för att skapa genväg för nätverkskort
Windows har en speciell kontrollpanel som heter ncpa.cpl som ansvarar för att starta nätverksanslutningssidan i kontrollpanelen. Om du till exempel söker efter ncpa.cpl i startmenyn och tryck på Enter, måletsidan öppnas direkt. Du kan också använda samma filnamn för att starta sidan från dialogrutan Kör. Vi kommer att använda den här filen för att skapa genvägen för nätverkskortet.
1. Högerklicka först på skrivbordet och välj alternativet "Ny → genväg".

2. I det tomma fältet anger du följande sökväg och klickar på knappen "Nästa" för att fortsätta.
C:WindowsSystem32ncpa.cpl

3. Ange nu ett namn för genvägen. I mitt fall benämner jag genvägen som "Nätverksanslutningar". Du kan namnge det du vill. Klicka på "Slutför" för att fortsätta.

4. Det är det. Du har skapat nätverkskortgenvägen.
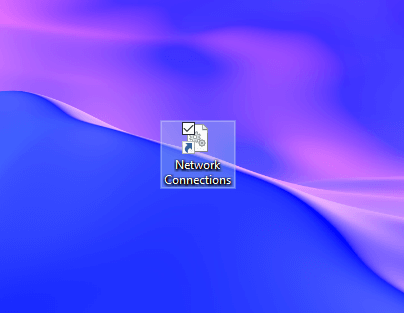
Dubbelklicka på genvägen så kommer du direkt till sidan med nätverksanslutningar där du kan se alla nätverkskort.

För extra tillgänglighet lägger du till genvägen till verktygsfältet för snabbstart. På så sätt kan du komma åt genvägen direkt från aktivitetsfältet.
(Valfritt) Ändra genvägsikon
Som standard använder genvägen en enkel växellikon. Om du inte gillar det här kan du enkelt ändra genvägsikonen.
För att göra det högerklickar du på genvägen och väljer "Egenskaper". Klicka på knappen "Ändra ikon" i egenskapsfönstret.

Ovanstående åtgärd öppnar fönstret för ikonval. Rulla åt sidan tills du ser ikonen du vill, välj den och klicka på "Ok" -knappen.
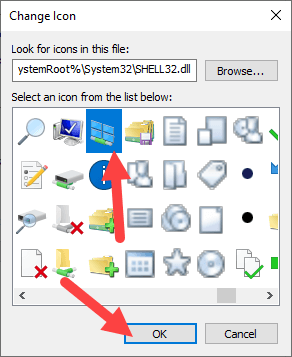
I huvudfönstret klickar du på knapparna "Apply" och "Ok" för att spara ändringar.
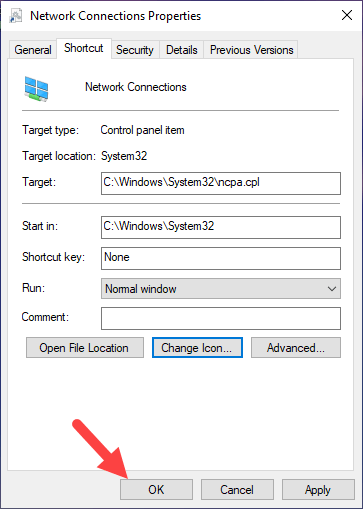
Nu räcker det. Du har ändrat ikonen. Du bör nu se den nya ikonen.

Om du inte gillar standard Windows-ikonerna kan du även välja din egen anpassade ikon genom att klicka på "Bläddra" -knappen i det andra steget. Se till att ikonen är i ICO-format.
Hoppas att det hjälper. Om du fastnar i proceduren eller behöver lite hjälp, kommentera nedan och jag kommer att försöka hjälpa så mycket som möjligt.
Om du gillar artikeln, kolla in hur du ändrar ett nätverk från offentligt till privat i Windows 10.