Hur man döljer WiFi-nätverk i Windows 10
WiFi-nät är det många i dag. Oavsett var vi är, finns det massor av WiFi-nät som överlappar varandra. I allmänhet är detta inte ett problem eftersom Windows gör det enkelt att hitta och ansluta till det WiFi-nätverk vi vill ha. Du kan också konfigurera Windows 10 för att automatiskt ansluta till ett WiFi-nätverk genom att helt enkelt välja en kryssruta.
Men då och då kan det finnas WiFi-nätverk som inte är så säkra eller använder stötande namn (SSID). Om du inte gillar det kan du enkelt gömma WiFi-nätverk i Windows 10. Här är hur.
Dölj WiFi-nätverk med SSID i Windows 10
Att dölja ett WiFi-nätverk i Windows 10 är mycket lättareän du tror. Allt du behöver göra är att köra ett enda radkommando och Windows kommer att göra det tricket för dig. Fördelen med den här metoden är att du inte behöver gå igenom olika menyer som ligger begravda djupt i kontrollpanelen eller inställningsappen.
Hitta WiFi SSID-namn:
För att dölja WiFi-nätverk i Windows 10 behöver vi något för att skilja målnätverket från andra WiFi-nätverk. För det kommer vi att använda WiFi SSID. Om du undrar, enkelt uttryckt, är SSID ingenting annat än ett fint ord för WiFi-nätverksnamnet.
Klicka på nätverket för att hitta WiFi SSID-namnetikonen i aktivitetsfältet och du bör se alla tillgängliga WiFi-nätverk med deras namn. Notera WiFi-nätverket SSID som du vill blockera. När du har WiFi SSID för nätverket du vill blockera, fortsätt till nästa steg.

Dölj WiFi-nätverk i Windows 10:
1. Sök efter kommandotolken i startmenyn, högerklicka på den och välj alternativet "Kör som administratör". Du kan också klicka på alternativet "Kör som administratör" i förhandsgranskningen på startmenyn eller mer informationspanel som visas till höger.

2. Utför kommandot nedan i kommandotolken-fönstret. Byt ut WIFI_NAME med den faktiska WiFi SSID.
netsh wlan add filter permission=block ssid="WIFI_NAME" networktype=infrastructureNär du byter ut WIFI_NAME ser kommandot ut så här. Som ni ser har jag bytt ut WIFI_NAME med "windowsloop".
netsh wlan add filter permission=block ssid="windowsloop" networktype=infrastructureEfter att ha lyckats dölja WiFi-nätverket, kommer Command Prompt att visa ett svar "Filtret läggs till i systemet framgångsrikt".

Dölj WiFi-nätverk i Windows 10:
Om du vill dölja tidigare dold WiFinätverk, måste du bara ersätta "lägg till" i kommandot ovan med "radera". När du har bytt ut kommer kommandot att se ut som nedan. Byt ut igen WIFI_NAME med den faktiska WiFi SSID.
netsh wlan delete filter permission=block ssid="WIFI_NAME" networktype=infrastructureNär du har tagit bort WiFi-nätverket kommer kommandotolken att visa ett svar "Filtret läggs till i systemet framgångsrikt".

Se alla blockerade och tillåtna WiFi-nätverk i Windows 10:
Nu kan inte alla av oss komma ihågtidigare dold WiFi SSID. Detta gäller särskilt om du har blockerat WiFi-nätverket för länge sedan. För sådana situationer har Windows ett ganska snyggt kommando.
Utför bara kommandot nedan i kommandotolken och det visar alla WiFi-nätverk som du uttryckligen har blockerat eller tillåtet.
netsh wlan show filters
Jag rensade blocklistan tidigare så att det inte finns några poster under blocklistan. Men om du har gömt WiFi-nätverket tidigare, ser du det WiFi-namnet under blocklistan.
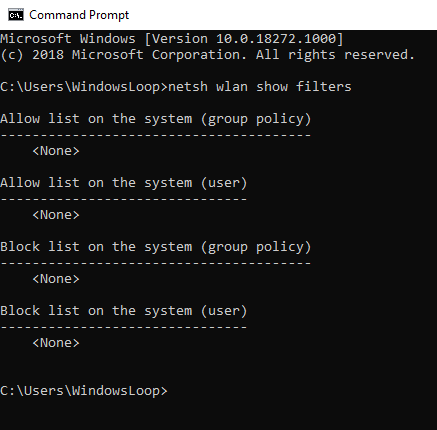
Det är det nu. Ha en bra dag.