Hur man byter namn på användarprofilmapp i Windows 10
Windows skapar automatiskt en dedikeradhem- / profilmapp för varje användarkonto du skapar. Som standard är namnet på användarprofilmappen samma som användarnamnet. Eftersom hemmappen innehåller alla användarspecifika mappar som bilder, dokument, nedladdningar etc., tillåter Windows inte att du enkelt ändrar mappnamnet som du vill. Om du någonsin vill, här följer du stegen nedan till byta namn på användarprofilmapp i Windows 10.

I princip finns det fyra viktiga saker du behöveratt göra. Det vill säga, skapa ett lokalt administratörskonto, byta namn på användarkontot, byta namn på användarprofilmappen och till sist kartlägga den bytte namn på mappen till användarkontot med registerredigeraren.
Följ bara stegen nedan som den är och mappen byts namn på bara några minuter.
Varning: Innan du fortsätter ska du skapa en systemåterställningspunkt. Detta hjälper dig att återställa Windows om du röra upp något.
Steg för att byta namn på användarprofilmapp
Även om processen att byta namn på hemmappen är ganska enkel, finns det en hel del steg. Så för att göra det lättare för dig har jag delat in stegen i fyra större avsnitt.
1.1 Skapa ett nytt lokalt administratörskonto
Medan du är inloggad på ditt användarkonto, dukan inte byta namn på din egen användarprofilmapp. Detta gäller även om du är administratör. Som sådan måste vi skapa ett annat lokalt administratörskonto. När det skapats kommer vi att använda det kontot för att göra alla nödvändiga ändringar. Naturligtvis kan du också aktivera dolda administratörskonto men nedanstående metod rekommenderas.
Notera: Om du redan har ett annat lokalt användarkonto med administratörsbehörighet kan du hoppa över det här avsnittet.
- Öppna inställningsappen och gå till "Konton -> Familj och andra användare"sida. Klicka på högerpanelen på"Lägg till någon annan till den här datorn" knapp.

- Om din PC har en aktiv internetanslutning kommer Windows 10 att be dig logga in på Microsoft-konto. Eftersom vi vill skapa ett lokalt konto klickar du på "Jag har inte den här personens inloggningsinformation"länk.

- Klicka på "i nästa skärmLägg till en användare utan Microsoft-konto"länk.

- Ange nu ett nytt användarnamn och lösenord. Ställ in säkerhetsfrågorna och klicka på "Nästa" knapp.

- Det nya användarkontot skapas som en standardanvändare. Så klicka på användarkontot i inställningsappen och klicka sedan på "Ändra kontotyp" knapp.
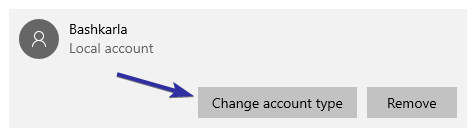
- Välj "Administratör"från rullgardinsmenyn. Klicka på"Ok"för att spara ändringar.
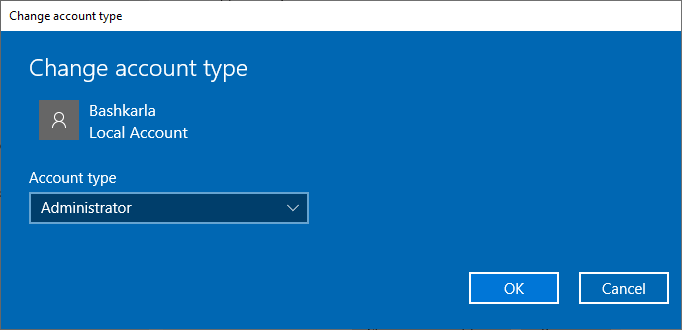
- Så här ska det se ut i inställningsappen efter att kontotypen har ändrats.

- reboot Windows.
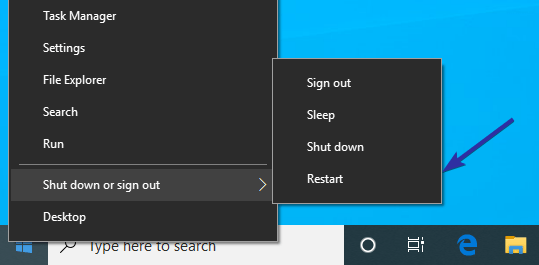
1.2 Byt namn på gammalt användarkonto
Användarkontonamnet och hemmappen bör ha samma namn. Så om du vill byta namn på hemmappen måste du också ändra användarkontonamnet.
- Logga in på det nya användarkontot.

- Tryck på i det nya användarkontot Vinna + R, typ
lusrmgr.mscoch klicka på "Ok" knapp.
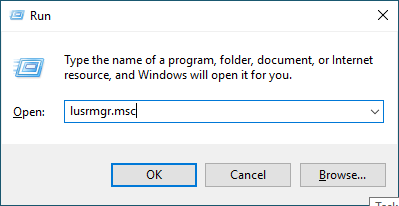
- Ovanstående åtgärd öppnar verktyget Lokala användare och grupp. Gå till "användare"mapp, hitta ditt användarkonto, högerklicka på den och välj"Döpa om".
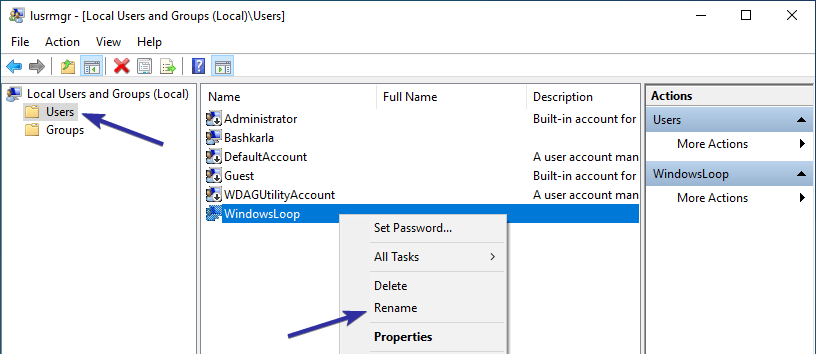
- Skriv det nya användarnamnet du vill ge användarkontot. I mitt fall ändrar jag "WindowsLoop" till "WindowsLoopCOM".

1.3 Byt namn på Windows Home-mapp
- Öppna nu filutforskaren och gå till
C:Users. RKlicka på din användarprofilmapp och välj "Döpa om".
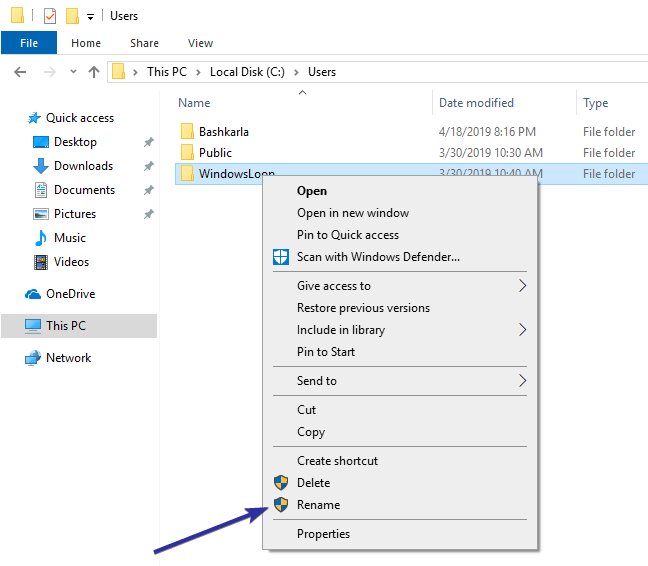
- Skriv in samma namn du använde i steg 11. I mitt fall är det nya namnet "WindowsLoopCOM".

1.4 Kartlägga den bytt namn på mappen via registerredigeraren
- Tryck sedan på Vinna + R, typ
regeditoch klicka på "Ok"-knappen. Denna åtgärd öppnar registerredigeraren.

- Kopiera nedanstående sökväg i registerredigeraren, klistra in den i adressfältet och tryck på Stiga på. På den vänstra panelen ser du mappar med långa SID-strängar.
HKEY_LOCAL_MACHINESOFTWAREMicrosoftWindows NTCurrentVersionProfileList

- Varje användarkonto i ditt system har sin egen mapp med en unik SID-sträng. Så klicka på varje SID-strängmapp, ta och titta på "ProfileImagePath"i den högra panelen och se om det motsvarar din profilmapp.

- När du hittat målmappen dubbelklickar du på "ProfileImagePath"-värde. Ange det nya profilmappens namn i fönstret Redigera värde och klicka på"Ok" knapp.
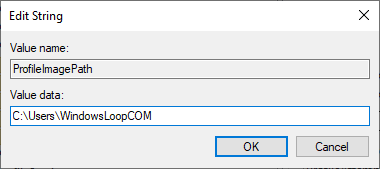
- Så här ska det se ut i registerredigeraren när du har ändrat ProfilImagePath-värdet.

- Stänga registerredigeraren.
- reboot Windows.
- Logga in på ditt vanliga användarkonto så ska det fungera utan problem.
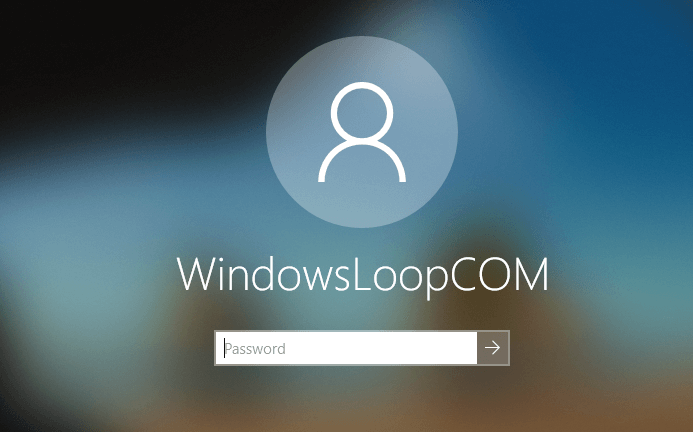
Bara för att testa om allt är OK har jag laddat ner en enda fil från internet. Eftersom allt fungerade utmärkt, sparas den nedladdade filen i mappen Nedladdningar i den bytte namn på hemmappen.
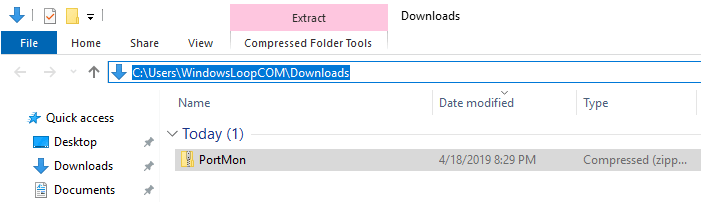
När allt fungerar bra kan du ta bort Windows-användarkontot du skapade tidigare.
Det är allt. Det är så enkelt att byta namn på användarprofilmappen i Windows.
Om du gillar den här artikeln ska du kontrollera hur du får fullständig information om användarkonton i Windows och hur du loggar in automatiskt i Windows 10.