Hur man byter namn på schemalagd uppgift i Uppgiftsplanering på Windows 10
Om det finns uppgifter på Windows som du gör dagligen,som att starta ett program när du startar ditt system, säkerhetskopiera filer, stänga av Windows vid en viss tidpunkt, etc., vad du behöver är Windows Task Scheduler. Även om det ser enkelt ut är Windows Task Scheduler ganska kraftfull och låter dig automatisera nästan vad som helst i Windows.
Jag automatiserar flera uppgifter på min Windows-maskin. Till exempel har jag en uppgift att öppna Thunderbird och Firefox när jag loggar in på mitt system, en uppgift att säkerhetskopiera Thunderbird, en uppgift att starta FreeFileSync-batchfiler, en uppgift att säkerhetskopiera data, en uppgift att stänga av Windows på natten, etc.
TL; DR, jag använder Task Scheduler mycket för att automatisera en hel del saker på Windows.
Så användbart som det är, oavsett anledning, när du skapar en uppgift i Aktivitetsschemat kan du inte göra det byta namn på schemalagd uppgift. Du sitter fast med vilket namn du gav när du skapade uppgiften.
Varför kan du inte byta namn på uppgift i Aktivitetsplaneraren?
Det finns inget definitivt svar på varför du inte kanbyta namn på en uppgift i Aktivitetsplaneraren. Det kanske på något sätt röra sig med hur Task Scheduler fungerar med uppgifterna. Men det är inte fallet i äldre versioner av Windows. I Windows XP och Windows 2000 sparas vanligtvis uppgiftsfilerna i %SystemRoot%Tasks mapp med .job förlängning. När du vill byta namn på en uppgift, behöver du bara byta namn på filen och du är bra att gå.
I de nyare Windows-versionerna kan du inte längre göra det. Om du går till mappen Uppgifter hittar du inte ens några filer, åtminstone med .job förlängning.
Men det betyder inte att du inte kan byta namn på schemalagda uppgifter. Utan vidare, låt mig visa dig hur du gör byta namn på uppgift i Aktivitetsplanering i Windows 10.
Byt namn på schemalagd uppgift
Jag visar proceduren i Windows 10, men det fungerar även på Windows 7 och 8.
Tricket till byta namn på schemalagd uppgift i uppdragsplaneraren är att exportera uppgiften och importera den igen. Det låter komplicerat men det är det inte. Följ stegen så att du byter namn på uppgiften helt fint.
1. Sök först efter "Schemaläggaren"i startmenyn och öppna den.

2. I Aktivitetsschemat väljer du "Task Scheduler Library"på vänster panel för att se alla uppgifter. Högerklicka nu på den uppgift du vill ändra namnet och välj"Exportera".
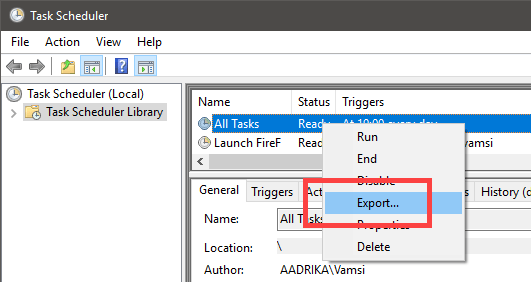
3. Bläddra till valfri plats och spara filen genom att klicka på "Spara"-knappen. Du kan namnge filen vad du vill, tänk bara på .xml-filändelsen.

4. Vi måste importera uppgiften igen för att byta namn på den. På högerpanelen väljer du "Importera uppgift"alternativet.
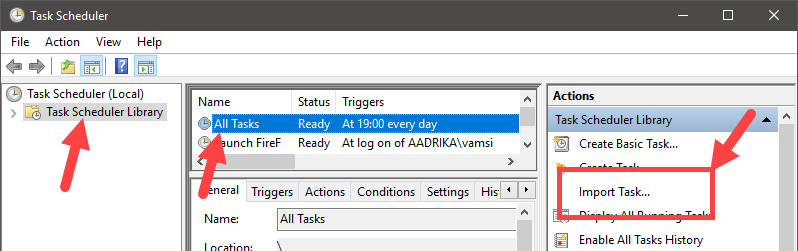
5. Bläddra till föregående plats, välj den exporterade uppgiften och klicka på "Öppen" knapp.

6. När du importerar kan du byta namn på uppgiften. Ange det nya uppgiftsnamnet i "namn"-fältet, ange en korrekt beskrivning i"Beskrivning"och klicka på"Ok" knapp.
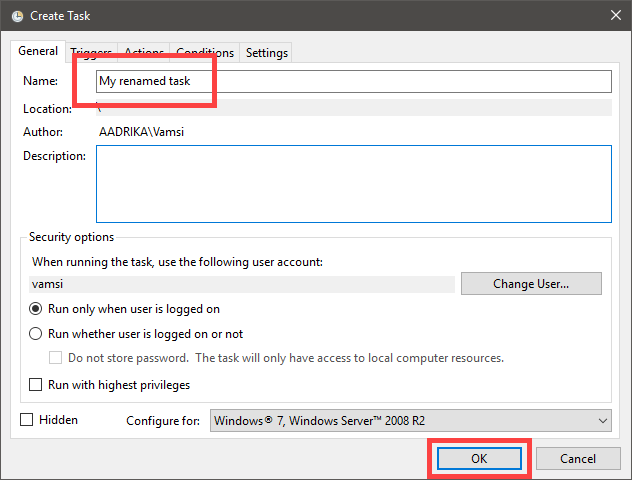
7. Nu räcker det. Du har lyckats bytte namn på schemalagd uppgift i Aktivitetsplaneraren.
8. Glöm inte att ta bort dubblettuppgiften med det gamla namnet. För att radera uppgiften, högerklicka på den och välj "Radera. "Om du vill vara försiktig, inaktivera uppgiften genom att välja"Inaktivera"-alternativet. När du är säker på att den importerade eller döpt namn på schemalagda uppgiften fungerar som den ska, kan du ta bort den gamla inaktiverade schemalagda uppgiften.
Jag vet att det här är ett rondellväg men det är det bästa du fick byta namn på schemalagd uppgift i Uppgiftsplanering på Windows. Kommentera nedan om du har problem eller om du vet något annat sätt att byta namn på schemalagd uppgift i Windows 10.