Hur man kör AutoHotKey-skript vid systemstart i Windows 10
Med ett enkelt trick kan du köra AutoHotKey-skript vid Windows systemstart. Det är ganska lätt att göra. Följ stegen nedan för att starta AutoHotKey-skriptet vid systemstart.
AutoHotKey är en av mina favoritprogram. Jag har ett stort antal anpassade genvägar för att göra livet lite lättare. Till exempel är ett av de viktigaste sätten jag använder AutoHotKey att återanvända oanvända tangenter på mitt tangentbord, som funktionstangenterna.
För att få ut mesta möjliga av AutoHotKey-skript är det viktigt att köra det vid systemstart. Detta eliminerar behovet av att manuellt köra skriptet och ger dig direkt tillgång direkt från get-go.
Så i den här snabbguiden, låt mig visa dig hur du kör AutoHotKey-skript vid systemstart i Windows.
Hoppa till:
Det finns två olika sätt att göra det. Den första metoden är ganska lätt att följa och den andra metoden är användbar om du gillar att använda aktivitetsschemaläggaren för att hantera saker.
Obs: Jag antar att du redan har ett AutoHotKey-skript klart.
Lägg till AutoHotKey-genväg i Startmapp
Windows har en speciell mapp som heter Startup därdu kan lägga till programgenvägar som du vill börja med systemet. Den enda fången är att du måste lägga till programgenvägen snarare än den fullständiga exe-filen. Låt mig visa dig hur det är gjort.
1. Först måste vi skapa genvägen för AutoHotKey-skriptet. För att göra det, hitta det AutoHotKey-skript som du vill lägga till i starten, välj det och håll Alt knapp och dra och släpp den i samma mapp / katalog.
2. Ovanstående åtgärd skapar direkt en genväg av skriptet. Om du vill kan du ta bort ".ahk - genväg"suffix från genvägsnamnet.

3. Kopiera den när du har genvägen. Vi kommer att klistra in den i startmappen.
4. Tryck nu på Vinna + R för att öppna dialogrutan Kör. Skriv här skalet shell:startup och klicka på "Ok" -knappen.

5. Åtgärden ovan öppnar startmappen. Tryck Ctrl + V för att klistra in den kopierade genvägsfilen. Du kan också dra och släppa genvägsfilen till startmappen.

Det är allt. Från och med nu startar AutoHotKey-skriptet automatiskt med Windows. Du behöver inte längre starta manuset manuellt.
Skapa en schemalagd uppgift för att köra AutoHotKey vid Windows Startup
Om du gillar att använda uppgiftsschemaläggaren för att starta dina applikationer kan du göra samma sak med AutoHotKey-skriptet. Detta är särskilt användbart om du vill försena startprogrammet.
1. Öppna först startmenyn, sök efter "Task Scheduler" och klicka på resultatet för att öppna Task Scheduler.
2. Välj alternativet "Skapa grundläggande uppgift" på den högra panelen.

3. Namnge uppgiften vad du vill och klicka på "Nästa".
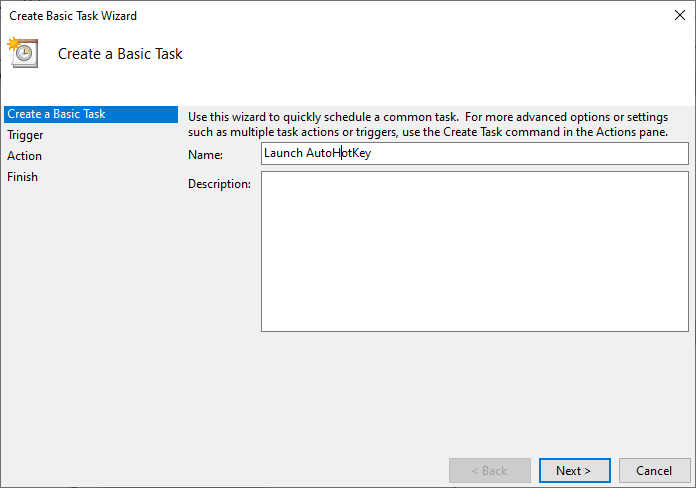
4. Välj radioalternativet "När jag loggar in" och klicka på "Nästa".

5. Välj här alternativet "Starta ett program" och klicka på "Nästa".

6. Ange följande filväg i fältet "Program / skript". I fältet "Argument" anger du AutoHotKey-skriptfilen (.ahk).
Obs! Om du har installerat AutoHotKey på någon annan plats, ändra nedanstående sökväg.
"C:Program FilesAutoHotkeyAutoHotkey.exe"

7. Gå igenom dina inställningar och klicka på "Slutför" -knappen för att slutföra processen för att skapa uppgifter.

8. Slutligen, hitta den nyligen skapade uppgiften, högerklicka på den och välj "Kör" och se om uppgiften körs framgångsrikt. Om det inte kördes som förväntat, granska stegen.

Det är allt. Från och med nu kommer AutoHotKey-skriptet att köras enligt schema enligt dina inställningar.
Avslutar
Som du kan se är det ganska enkelt att köra AutoHotKey-skript vid start av Windows. Om du sitter fast eller behöver lite hjälp, kommentera nedan så försöker jag hjälpa till så mycket som möjligt.
Om du gillar den här artikeln ska du kolla hur du skapar en högerkortsgenväg till höger och hur du kör bärbara appar vid systemstart.