Hur du tar bort omvända eller skadade nycklar på tangentbordet i Windows
Nästan varje tangentbord har tangenter som vi inte använder eller ibland till och med skadade. Om så är fallet, följ dessa steg för att omforma tangentbordsknapparna i Windows 10.
Generellt sett har de flesta tangentbord flera oanvändatangenter som de flesta funktionstangenter, infoga, sida ned, sida upp, slut, paus / bryta, avsluta, hem, rullningslås, egenskapsnyckel osv. När du inte använder en tangent på tangentbordet, varför inte tilldela den till något annat . Till exempel har jag omappat funktionstangenter för att starta program som jag använder ofta.
Detsamma gäller för skadade nycklar. Du kan tilldela någon annan oanvänd nyckel för att fungera som den skadade tangenten.
Så, utan vidare, låt mig visa dig hur du byter nycklar i Windows.
Byt om oanvända eller skadade nycklar
Windows har inget inbyggt sätt att byta nycklar. Så vi kommer att använda en enkel och gratis programvara som heter AutoHotKey. Ladda ner mjukvaran från den officiella webbplatsen, installera den som all annan programvara och fortsätt till nästa steg.
1. Högerklicka först på skrivbordet och välj "Nytt → textdokument". Byt namn på textdokumentet till allt du vill. Se bara till att du byter ut .txt förlängning med .ahk. Till exempel har jag bytt namn på filen till reassign.ahk.
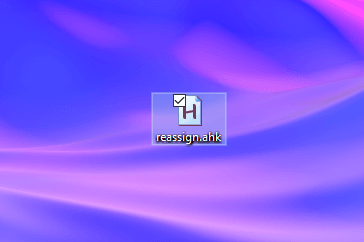
2. När du har skapat och bytt namn på filen högerklickar du på den och väljer "Redigera". Den här åtgärden öppnar filen i din standardkod eller textredigerare. I de flesta fall är det Notepad.

3. För att göra om en nyckel med AutoHotKey behöver du bara använda syntaxen nedan. Med koden nedan, a nyckeln kommer att fungera som den är b nyckel. Så när du trycker på a nyckel, det kommer att skrivas ut b.
;Remap a to b a::b
Till exempel använder jag ett 10 tangentlöst tangentbord som haringen särskild tryckskärmnyckel. Men av någon anledning har det Insert-tangenten. Eftersom jag regelbundet använder Print Screen-tangenten för att ta skärmdumpar, återställde jag Insert-knappen för att fungera som Print Screen med koden nedan.
;Remap Insert key to PrintScreen Insert::PrintScreen
Med samma format kan du flytta om eller tilldela nästan vilken knapp som helst på tangentbordet så länge du känner till AutoHotKey-namnen på tangenterna du försöker göra om. Tack och lov har AutoHotKey en dedikerad nyckellista sida som visar alla nycklar. Ta en titt på det.

4. Spara filen nu och stäng den.
5. För att köra skriptet, dubbelklicka på det. Nu räcker det. Filen sitter tyst i aktivitetsfältet och fungerar som den ska.

Avslutar
Det är allt. Det är så enkelt att tilldela nycklar i Windows. För att få ut mesta möjliga av skriptet lägger du till AutoHotKey-skriptet i Windows start. På så sätt behöver du inte starta skriptet manuellt för att remappningarna ska fungera.
Dessutom finns det en dedikerad dokumentsida som listar olika kombinationer i stor detalj. Kolla in det.
Hoppas att det hjälper. Om du sitter fast eller behöver lite hjälp, kommentera nedan så försöker jag hjälpa till så mycket som möjligt.
Om du gillar den här artikeln, kolla in hur du skapar en högerflik till genväg och hur du inaktiverar lock lock i Windows.