Hur du avaktiverar automatisk underhållsläge i Windows 10
Windows har ett inbyggt underhållsläge som körsautomatiskt enligt ett dagligt schema. I allmänhet upprätthålls detta schema av Windows själv. Vid behov kan du ställa in ett anpassat automatiskt underhållsschema. Som många saker i Windows kan du naturligtvis enkelt inaktivera automatiskt underhåll. Låt mig visa dig hur.
Om du inte vet det, automatiskt underhållgör en massa saker i bakgrunden. Dessa inkluderar men inte begränsas till att installera uppdateringar, schemalagd säkerhetsskanning, systemdiagnostik osv. Enkelt uttryckt är automatiskt underhåll ganska viktigt. Men på äldre system och bärbara datorer kan det automatiska underhållsläget konsumera många systemresurser. Detta gör att systemet överhettas, långsammare och inte svarar. I dessa situationer kan du inaktivera automatisk underhållsläge i Windows.
Varning:
- Inaktivera endast det automatiska underhållsläget om det är din sista utväg och är absolut nödvändig.
- Innan du gör några ändringar i registret ska du skapa säkerhetskopiering av registret. Detta hjälper dig att återställa det vid behov.
Hoppa till:
- Importera reg nycklar metod (enkelt)
- Manuell metod
Ladda ner Reg-nycklar för att inaktivera automatiskt underhåll
Även om att inaktivera automatisk underhållsläge äringet svårt, du måste använda registerredigeraren för att göra det. Så för att göra det lättare har jag skapat registernycklarna för dig. Allt du behöver göra är att ladda ner och köra filerna så är du klar. Om du inte vill göra det, följ den andra metoden som visar den manuella metoden.
Innan du inaktiverar det automatiska underhållsläget måste du först avmarkera ett alternativ på sidan Underhållsinställningar.
1. Sök efter Kontrollpanel i startmenyn och öppna den. Gå till Kontrollpanelen Säkerhet & underhåll> Underhåll. Klicka här på Ändra underhållsinställningar länk.

2. Nu, avmarkera alternativet "Tillåt schemalagt underhåll att väcka min dator vid schemalagd tid". Klicka på Ok för att spara ändringar.

3. Ladda ner den här filen och extrahera .reg-filerna i zip-filen på skrivbordet. Eftersom vi vill inaktivera automatisk underhållsläge, dubbelklicka i filen DisableMaintenanceMode.reg.

4. Du kommer att se en fusionsmeddelande. Klicka på Ja för att fortsätta.

5. reboot Windows och det automatiska underhållsläget inaktiveras automatiskt.

Om du vill aktivera automatiskt underhållsläge kör du bara filen EnableMaintenanceMode.reg. Glöm inte att aktivera alternativet som vi avmarkerade i det andra steget.
Alternativ manuell metod
Om du vill kan du redigera registret manuellt för att inaktivera underhållsläget. Allt vi behöver göra är att skapa en enda nyckel. Följ stegen som den är så blir du bra.
1. Sök efter Kontrollpanel i startmenyn och öppna den. Gå till Kontrollpanelen Säkerhet & underhåll> Underhåll. Klicka här på Ändra underhållsinställningar länk.

2. Nu, avmarkera alternativet "Tillåt schemalagt underhåll att väcka min dator vid schemalagd tid". Klicka på Ok för att spara ändringar.

3. Öppna dialogrutan Kör, skriv regeditoch tryck på Stiga på för att öppna registerredigeraren.

4. I registerredigeraren, gå till följande plats. Du kan kopiera och klistra in nedanstående sökväg i adressfältet och trycka på Enter.
HKEY_LOCAL_MACHINESOFTWAREMicrosoftWindows NTCurrentVersionSchedule Underhåll
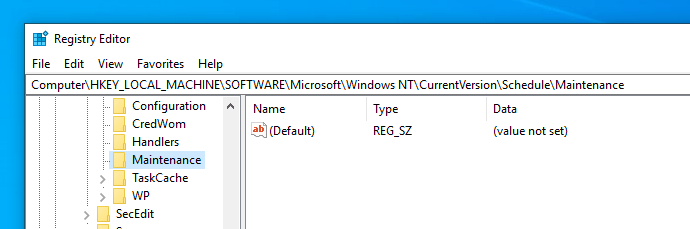
5. Här måste vi skapa ett nytt Dword-värde. Så högerklicka på den högra panelen och välj Nytt -> DWORD (32-bitars) värde.
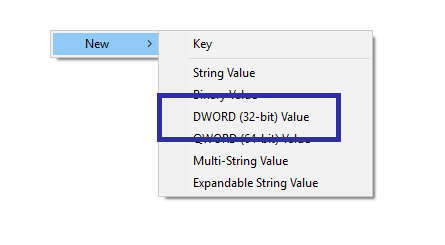
6. Namnge det nya värdet som MaintenanceDisabled.
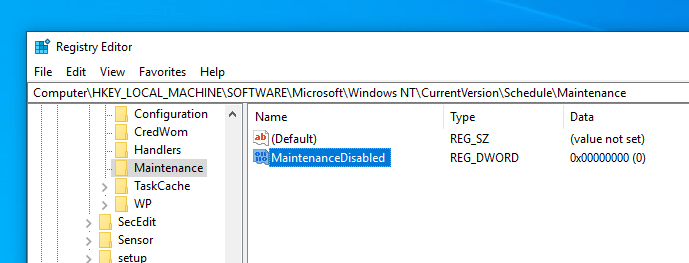
7. Dubbelklicka sedan på det nyskapade värdet. Stiga på 1 i värdedatafältet och klicka på Ok för att spara ändringar.

8. För att tillämpa ändringarna, omstart Windows.

Nu räcker det. Efter omstart avaktiveras det automatiska underhållet.
Om du någonsin vill aktivera det schemalagda underhållsläget tar du bort nyckeln som vi just skapade tidigare.
Nu räcker det.