Hur man stoppar automatisk uppdatering av grafisk drivrutin i Windows 10
Windows 10 kommer inte bara att ladda ner automatisktoch installera kvalitets- och säkerhetsuppdateringar men också drivrutinuppdateringarna. Detta gäller särskilt för grafikkortdrivrutiner. Generellt sett är automatisk drivrutininstallation ganska bra eftersom det eliminerar behovet av att manuellt hitta, ladda ner och installera drivrutinerna själv. Ibland kan Windows emellertid ladda ner fel eller inkompatibel grafikdrivrutin. I dessa situationer kommer Windows 10 antingen att krascha eller så fungerar inte grafikkortet ordentligt.
Nyligen har jag visat dig hur du pausar automatisktuppdateringar och hur man stoppar Windows 10 från att automatiskt installera drivrutiner för alla enheter. Om du inte vill gå till extream och bara vill stoppa uppdateringen av den automatiska grafikdrivrutinen följer du stegen nedan.
För att stoppa den automatiska uppdateringen av grafisk drivrutin, vikommer att använda hårdvaru-ID: erna och Group Policy Editor. Allt vi behöver göra är att berätta för Windows att inte installera drivrutiner för en enhet som har ett specifikt hårdvaru-ID. Eftersom hårdvaru-ID: n är unika för varje enhet på ditt system fungerar detta perfekt för att hindra Windows från att automatiskt installera uppdateringen av grafikdrivrutinen.
Notera: Eftersom vi kommer att använda Group Policy Editor fungerar den här metoden bara på Windows 10 Pro-enheter.
Varning: Innan du fortsätter ska du se till att du har installerat den kompatibla grafikdrivrutinen manuellt och kopplat bort från internet.
Stoppa installation eller uppdatering av automatisk grafisk drivrutin i Windows 10
1. Det första vi behöver göra är att känna till hårdvaru-ID: n på grafikkortet. Tack och lov ger enhetshanteraren oss all slags information inklusive hårdvaru-ID: er. Så öppna startmenyn, sök efter "Enhetshanteraren" och öppna den.

2. Expandera avsnittet "Visa adaptrar" i enhetshanteraren så hittar du ditt grafikkort. I mitt fall är grafikkortet Nvidia GeForce GTX 750 Ti. Högerklicka på den och välj alternativet "Egenskaper".

3. I fönstret Egenskaper går du till fliken "Detaljer". Välj nu "Hårdvara-Ids" från rullgardinsmenyn under Egenskapsavsnittet.

4. Denna åtgärd visar grafikkortets hårdvaru-ID. Generellt sett ser du fyra olika hårdvaru-ID. Håll det här fönstret öppet och fortsätt till nästa steg. Vi kommer tillbaka till dessa ID på lite.

5. Vi måste nu hitta målpolicyn där vi kan använda hårdvaru-ID: n. Så, tryck Vinna + R, typ gpedit.msc och klicka på "Ok" -knappen. Den här åtgärden öppnar Group Policy Editor.

6. I grupppolicyredigeraren ser du olika mappar på den vänstra panelen. Gå till följande mapp. Det är här vi hittar den relevanta policyn som hindrar Windows 10 från att installera grafikdrivrutinen.
Datorkonfiguration -> Administrativa mallar -> System -> Enhetsinstallation -> Enhetsinstallationsbegränsningar
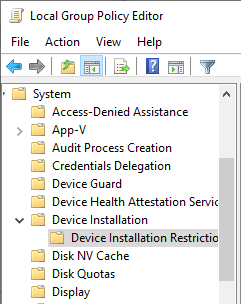
7. På den högra panelen hittar du policyn "Förhindra installation av enheter som matchar någon av dessa enhets-ID: er" och dubbelklicka på den.

8. I fönstret för policyegenskaper väljer du alternativet "Aktiverat". Den här åtgärden möjliggör några fler alternativ under panelen Alternativ. Klicka på knappen "Visa".
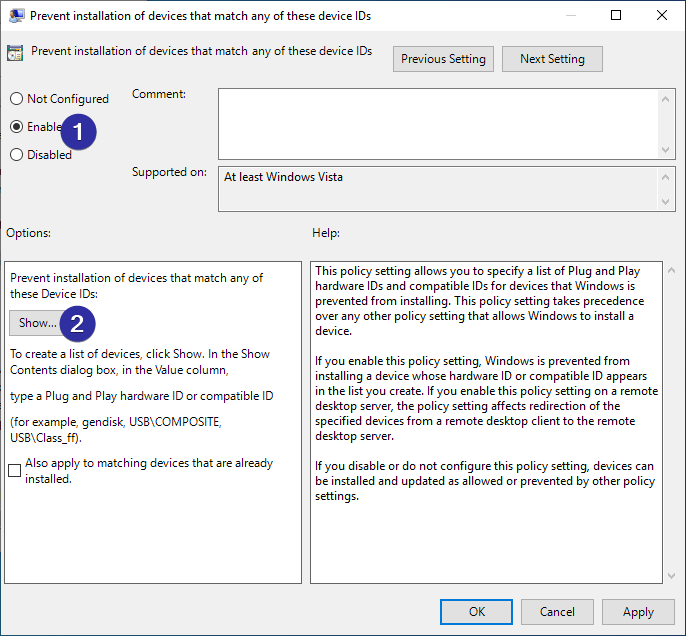
9. Ovanstående åtgärd öppnar fönstret "Visa innehåll". Här måste vi ange maskinvaru-ID: n som vi tidigare sett i steg 4. För att ange maskinvaru-ID: er, högerklicka på hårdvaru-ID, välj kopia och klistra sedan in det i fönstret "Visa innehåll". När du klistrar in alla de fyra hårdvaru-ID: erna så ska det se ut. Klicka på "Ok" -knappen för att fortsätta.
Obs: Dubbelklicka på varje kolumn i fönstret Visa innehåll för att kunna klistra in hårdvaru-ID.

10. Klicka på knapparna "Apply" och "Ok" i huvudfönstret för policyegenskaper för att spara ändringarna.
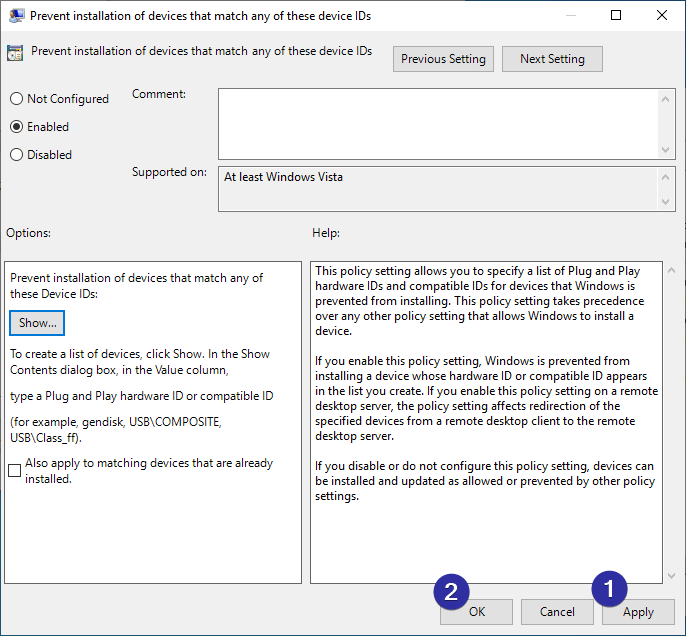
11. Även om vi har ändrat grupppolicyn tillämpas inte policyinställningarna ännu. Starta om Windows 10 om du vill tillämpa den ändrade policyn.
Det är allt. Efter omstart kan du säkert ansluta till internet. Windows 10 kommer inte längre att installera eller uppdatera grafikdrivrutinen. I själva verket är alla former av installation eller uppdatering av drivrutiner inaktiverade för den specifika enheten.
När du vill uppdatera drivrutinen för detspecifik enhet måste du inaktivera policyn manuellt. För att inaktivera policyn, välj helt enkelt alternativet "Inaktiverat" i steg 8, starta om systemet och du är bra att gå.
Det är allt. Som ni ser är det ganska enkelt att stoppa Windows 10 från att installera eller uppdatera drivrutiner för en specifik enhet.
Om du gillar den här artikeln, kolla hur du döljer Windows 10-uppdateringar och hur du avinstallerar Interent Explorer i Windows 10.