Aktivera aktiva timmar för att stoppa Windows 10 från att starta om för att uppdatera
De automatiska uppdateringarna i Windows 10 är vackrahjälpsam. De ser till att din maskin är uppdaterad och alltid lappad. Om det finns en huvudvärk med de automatiska uppdateringarna är att det gör att ditt system startar om automatiskt för att installera de nedladdade uppdateringarna. Ett sätt att undvika detta beteende är att hindra Windows 10 från att starta om för att installera uppdateringar när en användare är inloggad. Alternativt kan du också aktivera aktiva timmar.
Om du undrar är det aktiva timmaringet en tidsperiod du kan välja där du inte vill att Windows 10 ska starta om systemet för att installera uppdateringar. När de aktiva timmarna är aktiverade kommer Windows 10 inte att starta om under dessa timmar. Det väntar tills de aktiva timmarna är över för att installera Windows 10-uppdateringar. Om du till exempel arbetar på ditt system hela dagen, säger från 07.00 till 22.00, kan du ställa in det tidsintervallet som aktiva timmar. När de aktiva timmarna är inställda kommer Windows inte att installera uppdateringen förrän efter 22.00 och före 07.00.
Som ni kan gissa är funktionen Active Hoursganska bra. Speciellt för hemmabrukare som vanligtvis stänger av sitt system på nattetider. Så följ följande steg för att aktivera aktiva timmar och ändra aktiva timmar för att tillgodose dina behov.
Aktivera och konfigurera aktiva timmar
Inställningsappen i Windows 10 har ett lättanvänt alternativ för att aktivera och konfigurera aktiva timmar. Det bästa är att det är ganska lätt att hitta och använda.
1. Öppna startmenyn, sök efter inställningar och öppna den. Som ett alternativ kan du klicka på knappen Alla inställningar i meddelandecentret.
2. Gå till appen Inställningar Uppdatering & säkerhet -> Windows Update.
3. När du är på Windows Update-sidan klickar du på den högra panelen Ändra aktiva timmar knapp.
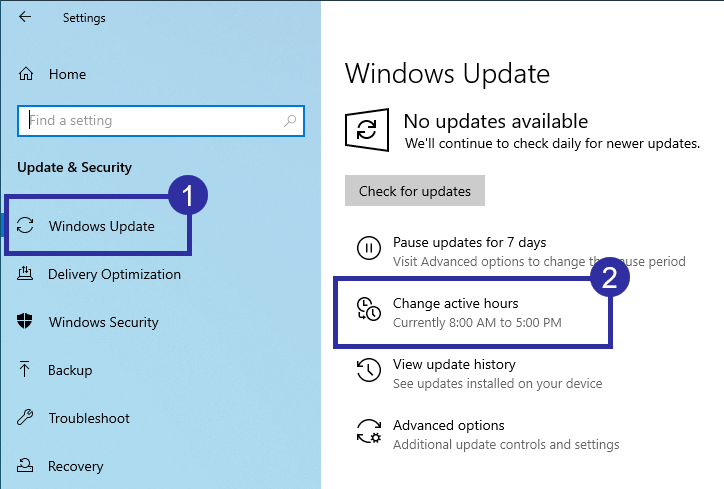
4. Innan du kan aktivera aktiva timmar måste du först ställa in de aktiva timmarna. För att göra det, klicka på Förändra länken som visas under vippbrytaren.

5. Använd nu rullgardinsmenyerna till ställa in både starttid och sluttid för aktiva timmar. Som fönstret visar är de aktiva timmarna endast begränsade till 18 timmar. I mitt fall inställer jag aktiva timmar från 08.00 till 23.00. Klicka på Spara för att bekräfta den aktiva timmens tidsperiod.

6. När du har ändrat de aktiva timmarna växlar du till knappen På position för att aktivera aktiva timmar.

7. Om du går tillbaka till huvuduppdateringssidan för Windows bör du se de aktuella aktiva timmarna.

(Alternativ metod) Ändra aktiva timmar Grupppolicyinställningar
Som ett alternativ kan du använda grupppolicynredaktör för att ställa in eller ändra aktiva timmar. Detta är särskilt användbart om du vill upprätthålla reglerna. Kom ihåg att grupppolicyredigeraren endast är tillgänglig för Windows 10 pro- och företagversion av användare.
1. Sök efter gpedit.msc i startmenyn och klicka på den för att öppna Group Policy Editor.

2. I grupppolicyredigeraren ser du ett mappträd på den vänstra panelen. I det mappträdet, gå till Datorkonfiguration -> Administrativa mallar -> Windows-komponenter -> Windows Update mapp.

3. Hitta och dubbelklicka på högerpanelen Stäng av automatisk omstart för uppdateringar under aktiva timmar politik.

4. Åtgärden ovan öppnar fönstret för policyegenskaper. Här aktiverar du först policyn genom att välja Aktiverad radioalternativ. Denna åtgärd aktiverar några andra inställningar under alternativavsnittet.
5. Använd här rullgardinsmenyerna till ställa in starttid och sluttid för aktiva timmar. Även när du använder grupppolicyn är de aktiva timmarna begränsade till 18 timmar.
6. Klicka på "Tillämpa"och"Ok"-knapparna längst ner i fönstret för att spara policyändringar.

7. Även om du har ändrat policyn är den ännu inte effektiv. För att tillämpa policyändringarna, starta om Windows.
Nu räcker det. Det är så enkelt att aktivera och ändra aktiva timmar i Windows 10.
Om du gillar den här artikeln, kolla in hur du stoppar Windows 10 från att automatiskt uppdatera grafikdrivrutinen och stoppa Windows 10 från att automatiskt ladda ner och installera drivrutinuppdateringar.