Hur man rensar utskriftskön i Windows 10 utan att starta om
Skrivare är datorns bana. Oavsett vilken skrivare du använder, oavsett anledning, kommer du att möta alla möjliga problem när du ansluter eller försöker skriva ut filer. Ett av dessa problem är att trycket fastnar. När en utskrift sitter fast kommer den inte att skrivas ut. Dessutom kommer det att stoppa alla andra utskrifter i kön från att skriva ut. Enkelt uttryckt, om du har en utskrift som sitter fast kommer det att stoppa hela kön och förhindra att andra filer skrivs ut.
För att göra saken värre, alternativen för att rensa tryckköen är dolda djupt och appar som tillhandahålls av skrivartillverkaren är inte heller bättre. Med det sagt, även om alternativen inte är så lätta att hitta, är det ganska enkelt att rensa utskriftskön med bara några klick. Det finns fyra olika metoder för att rensa utskriftskön. Jag kommer att lista dem alla. Följ den du gillar.
Hoppa till:
1. Rensa utskriftskön från inställningsappen
Varje gång du försöker skriva ut något, Windowslägger till det som ett utskriftsjobb. Genom att rensa utskriftsjobbslistan kan du rensa utskriftskön. Den nya appen Windows 10 Inställningar har lämpliga alternativ för att rensa utskriftsjobbslistan.
1. Öppna inställningsappen genom att trycka på kortkommandot Vinna + jag. Du kan också öppna inställningsappen genom att söka efter den i startmenyn eller genom att klicka på knappen "Alla inställningar" i meddelandecentret.
2. Gå till appen Inställningar till "Enheter -> Skrivare och skannrar".
3. Klicka på högerpanelen på din skrivarenhet och klicka på "Öppna kö" -knappen.
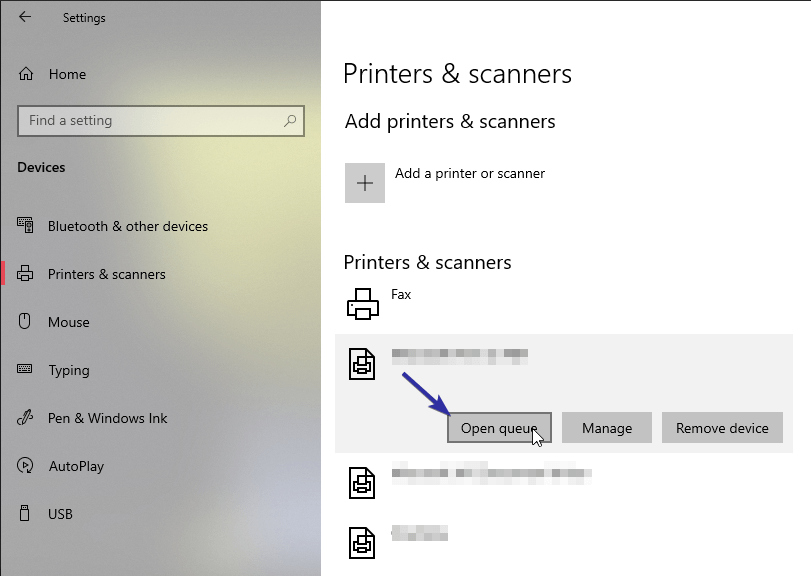
4. Åtgärden ovan visar alla utskriftsjobb i kön. Högerklicka på varje utskriftsjobb och välj alternativet "Avbryt".

5. Klicka på "Ja" i bekräftelsefönstret.
6. När du har rensat utskriftskön är det så här i utskriftsjobbsfönstret.

Nu räcker det. Genom att avbryta alla utskriftsjobb har du rensat utskriftskön i Windows 10.
2. Rensa utskriftskön från kontrollpanelen
Du kan också använda den gamla goda kontrollpanelen för attavbryta utskriftsjobb och rensa utskriftskön. I själva verket är denna metod i princip samma som den ovan. Den enda skillnaden är att du kommer att använda kontrollpanelen snarare än inställningsappen.
1. Sök efter "Kontrollpanelen" i startmenyn och öppna den.
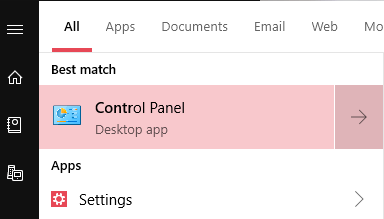
2. Se till att Visa av är inställt på "Stora ikoner", hitta "Enhet och skrivare" och klicka på den.

3. Du ser alla enheter som är anslutna till din dator. Hitta din skrivare under avsnittet "Skrivare", högerklicka på den och välj alternativet "Se vad som skrivs ut".
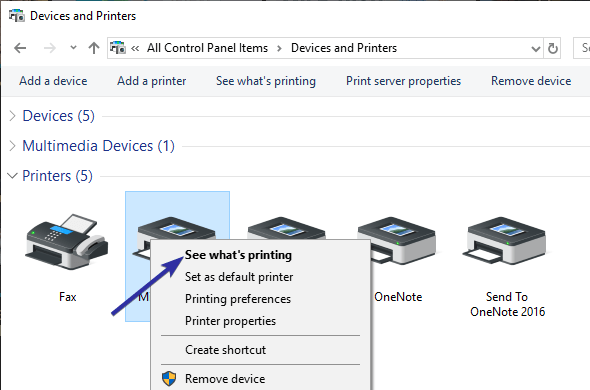
4. Åtgärden ovan öppnar utskriftsjobbsfönstret. Högerklicka här på varje utskriftsjobb och välj alternativet "Avbryt".
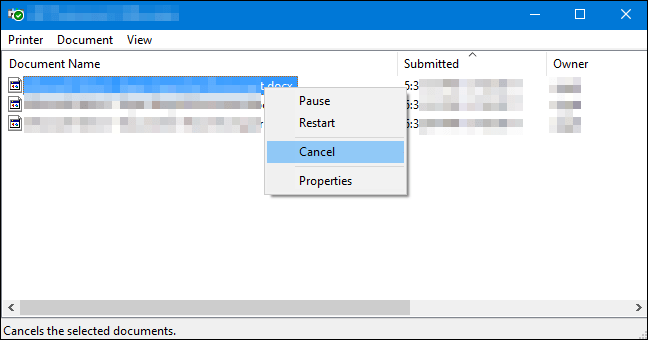
5. Du kommer att se ett bekräftelsefönster. Klicka på "Ja" -knappen.
6. Så här ska det se ut i fönstret för utskriftsjobb efter att du har rensat allt jobb.

Du är klar med att rensa utskriftskön. Du kan starta en ny utskriftskö och utskriftsprocessen ska fungera bra.
3. Stoppa, rensa och starta om Print Spooler från kommandotolken till Rensa utskriftskön
När du försöker skriva ut en fil skapas Windowsett utskriftsjobb och lägger till det som en fil i mappen Skrivare som finns i C-enheten. Genom att radera alla utskriftsjobbfiler kan du rensa utskriftskön. Eftersom filerna används aktivt av utskriftsspolertjänsten måste du först stoppa den och sedan ta bort utskriftsjobbfilerna. Från kommandotolken kan du stoppa Print Spooler-tjänsten, rensa kön och starta tjänsten på en gång. Låt mig visa dig hur.
1. Sök efter "Kommandotolken" i startmenyn. Högerklicka på kommandotolken och välj alternativet "Kör som administratör".

2. Ovanstående åtgärd öppnar kommandotolken med administratörsrättigheter. Använd kommandot nedan för att stoppa utskriftsspolertjänsten.
net stop spooler
3. Därefter måste du ta bort utskriftsjobbfilerna. För detta använder du kommandot nedan för att radera filer. Oroa dig inte, vi tar inte bort något viktigt. Dessa filer är bara ansvariga för utskriftskön.
del /Q /F /S "%windir%System32spoolPRINTERS*.*"
4. När du har tagit bort utskriftsjobbfilerna måste du starta utskriftsspolen igen så att du kan skriva ut dina filer utan att starta om Windows. För det använder du kommandot nedan.
net start spooler
Nu räcker det. Från och med nu bör du kunna skriva ut filer utan att utskriftskön fastnar. Om utskriftskön fastnar igen följer du proceduren ovan för att rensa utskriftskön.
4. Sluta Print Spooler Service och Rensa filer i kö
Om du inte gillar eller inte är bekväm att användakommandotolkmetod, kan du manuellt stoppa utskriftsspolertjänsterna från hanteringskonsolen och manuellt radera utskriftsjobbfilerna. Låt mig visa dig hur.
1. Tryck på Vinna + R för att öppna dialogrutan Kör. Skriv i det tomma fältet services.msc och tryck på Stiga på. Detta öppnar Windows Services-konsolfönstret. Det är här du kan hantera olika Windows och andra tjänster.
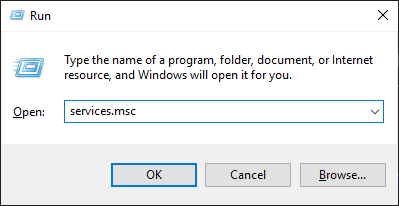
2. Rulla ner och hitta tjänsten "Print Spooler". Högerklicka nu på det och välj alternativet "Stopp".

3. Tjänsten stoppas nästan omedelbart.

4. Öppna nu dialogrutan Kör igen med kortkommandot Vinna + R. Typ %windir%System32spoolPRINTERS i fältet och tryck på Stiga på. Detta öppnar mappen för utskriftsjobb.
Notera: Om du ser en administratörsbekräftelse när du öppnar mappen klickar du på knappen "Fortsätt".

5. Välj alla filer och tryck på Radera -knappen på tangentbordet.

4. Så snart PRINTERS-mappen ska raderas när den har tagits bort.

6. Gå nu till fönstret Tjänster, högerklicka på tjänsten "Print Spooler" och välj alternativet "Start". Detta kommer att starta Print Spooler-tjänsten så att du kan skriva ut dina filer.

När du har tagit bort utskriftsjobbfilerna är du klar med att rensa utskriftskön. Du kan nu börja skriva ut igen och behöver inte oroa dig för fastade utskrifter.
Om du gillar den här artikeln, kolla in hur du avinstallerar Interner Explorer 11 i Windows 10 och hur du stoppar bakgrundsappar i Windows 10.