Hur man rensar historia om färger i Windows 10
Du kan konfigurera Windows 10 för att ställa in accentenfärg automatiskt baserat på din tapet. Men om du inte gillar att Windows ändrar accentfärgen varje gång du ändrar bakgrundsbilden kan du manuellt ställa in en accentfärg med bara några få klick.
Allt du behöver göra är att öppna appen Inställningar och gå till "Anpassning -> Färger" och välja vilken accentfärg du väljer från Windows Färger-avsnittet som visas i den högra panelen.

Om du ofta ändrar accentfärgen dådet kommer att finnas tillfällen när du vill använda den accentfärg du använde tidigare. Det är bra att Windows 10 har rygg. Varje gång du ändrar accentfärgen lagras den tidigare accentfärgen under avsnittet "Senaste färger" som visas rätt ovanför avsnittet "Windows färger". Det senaste färgdelen kan innehålla upp till fem färgval. De senaste färgefunktionerna läggs tillbaka i build 15002.
Så bra som det är, oavsett anledning, om du vill rensa nya färger i Windows 10 kan du göra det med bara några klick. Låt mig visa dig hur du rensar färgernas historik i Windows 10.
Rensa historia om färger i Windows 10
För att rensa färgernas historik måste vi ta borten registernyckel. Innan du gör det, säkerhetskopiera registret. Det tar bara några sekunder på det mesta. Registerns säkerhetskopiering hjälper till att återställa ditt system i en nödsituation.
1. Öppna först Windows-registret genom att söka efter "regedit" i startmenyn.
2. Kopiera nedanstående sökväg i registerredigeraren, klistra in den i adressfältet och tryck på enter. Denna åtgärd tar dig automatiskt till nyckeln vi letar efter. På den högra panelen kan du se hur Windows håller reda på alla de senaste färgerna.
HKEY_CURRENT_USERSoftwareMicrosoftWindowsCurrentVersionThemesHistoryColors

2. Som sagt, vi måste ta bort nyckeln för att rensa färgernas historik. Så högerklicka på knappen "Färger" som visas på den vänstra panelen och välj alternativet "Radera".

3. Windows visar en varningsmeddelande. Klicka bara på "Ja" för att fortsätta.
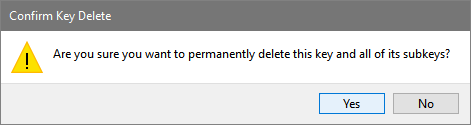
4. Det är det. Som ni kan se nedanstående bild har vi framgångsrikt rensat de senaste färgerna i fönster 10. Efter att de senaste färgerna har rensats kommer Windows att ersätta dem med standardfärgerna.
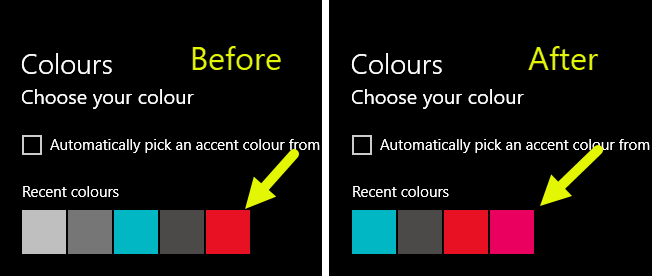
Om du ändrar accentfärgen igen läggs den föregående färgen automatiskt till i det senaste färgsektionen.
Ladda ner Reg-fil (enda klicklösning)
Om du inte vill rensa nya färger manuellt, ladda ner denna reg-fil, öppna eller extrahera det på skrivbordet och dubbelklicka på .reg-filen.
Alternativt öppnar du Anteckningar, kopierar och klistrar in nedankod in den och klicka på "Arkiv> Spara som." Spara nu filen med .reg-förlängningen. I mitt fall lagrade jag det som "clearRecentColors.reg". När du har skapat reg-filen dubbelklickar du på den.
Windows Registry Editor Version 5.00 ;Created by: WindowsLoop.com ;Instructions on: https://windowsloop.com/clear-recent-colors-history-Windows-10 [-HKEY_CURRENT_USERSoftwareMicrosoftWindowsCurrentVersionThemesHistoryColors]
Klicka på "Ja" när du uppmanas att fortsätta. Den här åtgärden rensar de senaste färgerna utan att du manuellt tar bort registernyckeln.
Det bästa med det här tillvägagångssättet är att du enkelt kan rensa färgerna när du vill. Du behöver inte öppna registret manuellt och ta bort nyckeln.
Snabbtips: om du är nyfiken kan du öppna den nedladdade reg-filen med Notepad eller någon annan textredigerare för att se vad som finns i den. Filen innehåller samma registerkod som delas ovan.
Hoppas att det hjälper. Om du gillar den här artikeln kommer du också att gilla det snabba tipset om hur du aktiverar det ultimata performansläget i Windows 10. Kolla in det. Kommentera nedan och dela dina tankar och erfarenheter om att använda ovanstående metod för att rensa färger i Windows 10.