Så här ser du start- och avstängningshistorik i Windows 10
Om du är systemadministratör eller helt enkeltnär du delar din dator kan det finnas tillfällen när du behöver känna till datorns start- och avstängningshistorik. Även om Windows inte visar historiken fram och mitt, finns det sätt. Följ stegen nedan för att se start- och avstängningshistorik i Windows 10.
Det finns många sätt att se tiden dåsystemet är på och av. För den här specifika guiden kommer vi att använda det inbyggda Windows-verktyget som heter Event Viewer. Om du inte vet det är Event Viewer ett enkelt men ändå mycket mångsidigt verktyg som loggar hela systemet och vissa applikationshändelser.
Eftersom det kommer att finnas några händelser som alltidhänder när du startar eller stänger av systemet, allt du behöver göra är att hitta en specifik händelse och ta en titt på tidstämplarna för att känna till datorns start- och avstängningshistorik.
Relaterat: Stäng av Windows 10 enligt schema
Se datorens starthistorik
1. Öppna först startmenyn, sök efter "Event Viewer" och klicka på den. Den här åtgärden öppnar Event Viewer.

2. I programmet Event Viewer går du till "Windows Logs" och sedan till "System" på den vänstra panelen. Det är här som alla systemhändelser loggas.

3. På den högra panelen ser du en hel massa händelser som inträffar dagligen. För att filtrera bort systemstarthändelsen kan vi använda filter. Klicka på alternativet "Filtrera aktuell logg" som visas på den högra panelen.

4. I det följande fönstret skriver du "6005" i fältet "Händelsekällor" och klickar på "Ok" -knappen. Om du vill kan du begränsa tidsperioden. För att göra det, välj en tidsperiod från rullgardinsmenyn "Loggad". I mitt fall låter jag standarderna vara.
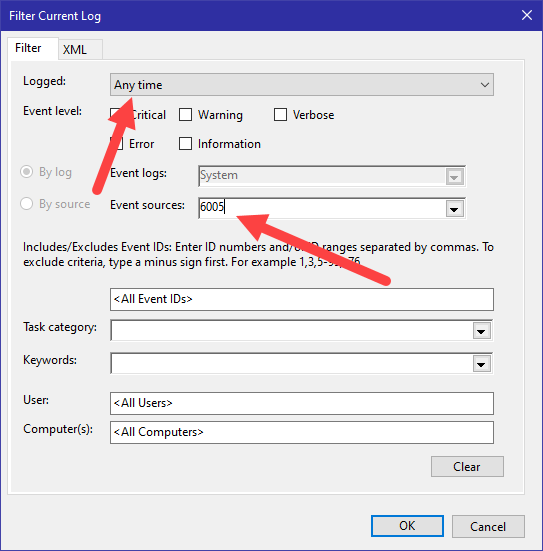
5. Så snart du klickar på "Ok" -knappen ska loggarna filtreras och allt du bör se är starthändelserna. Nu ser du inte specifikt händelsen som heter Startup. Händelserna heter "Händelseloggtjänsten startades". Eftersom händelsetjänsten startas automatiskt när du startar systemet är det starttid.
Öppna loggen så ser du datum och tid för systemstart.
Som jag sa, om du letar efter händelser inom ett visst intervall kan det minska de filtrerade resultaten via "Loggad" -funktion som vi pratade om.
Relaterat: Hur man avbryter avstängning i Windows 10
Se datoravstängningshistorik
Precis som du kan se datorns starthistorik, dukan också se datorns avstängningshistorik. Event Viewer stoppar händelsetjänsten automatiskt när du stänger av systemet. Eftersom händelsen är inloggad med ett annat evenemangs-ID, behöver vi bara leta efter händelsens ID.
1. Öppna Event Viewer och gå till "Windows-loggar -> System". Klicka på högerpanelen på alternativet "Filtrera aktuell logg".
2. I filterfönstret anger du "6006" i fältet "Event Källor" och klickar på "Ok" -knappen. Om du vill begränsa sökningen efter en viss tidsperiod använder du rullgardinsmenyn "Loggad".
Det är allt. Det är så enkelt att ta reda på datorns starttid och PC-avstängningstid i Windows 10.
Lära sig mer om Loggboken