Så här lägger du till Microsoft Store-appar till Windows 10 Start
I Windows 10 kan du installera appar frånMicrosoft-butik. Generellt, om det behövs, kommer apparna att ha sina egna alternativ för att få dem att börja med Windows 10. Till exempel startar Spotify med Windows 10 och du kan konfigurera det relevanta alternativet i dess inställningsapp. Vissa appar har emellertid inte alternativ för att starta med Windows 10. Om du till exempel använder Windows 10-kalender kanske du vill att appen ska starta automatiskt med Windows 10 så att du kan börja använda den så snart du loggar in i.
I dessa situationer kan du lägga till Microsoft Store-appen i startmappen. Detta gör det så att du kan börja lagra appar med Windows 10.
Lägga till en Microsoft Store-app i Windows 10startlista, vi måste skapa en Microsoft-butiksgenväg och sedan kopiera eller flytta den till Windows 10 startmapp. Problemet är att Windows 10 inte har något synligt sätt att skapa appgenvägar. Såvida du inte vet hur exakt du ska göra, kan det vara lite mystiskt att skapa genvägar för butiksappar. Det är bra att det är ganska enkelt att lägga till en Microsoft-butiksapp i startmappen och få butiksappen att köras vid Windows 10 start. Låt mig visa dig hur.
Kör Microsoft Store-appen vid uppstart av Windows 10
1. För att starta, öppna startmenyn och hitta butiksappen som du vill starta med Windows 10. Bläddra bara genom applistan i startmenyn tills du hittar appen du letar efter. I mitt fall vill jag starta kalenderappen när Windows startar.
2. När du hittat butik-appen du vill köra vid uppstart av Windows 10, dra och släpp den på skrivbordet. När du drar till skrivbordet kommer du att länka till den snabbvägen som du drar.

3. Så snart du drar och släpper läggs en ny genväg till appen till skrivbordet. Som ni ser, läggs i genomsnitt kalenderkortet till på skrivbordet.

4. Nu behöver vi bara kopiera den nyligen tillagda genvägen till startmappen Windows 10. För att göra det, tryck på Vinna + R, typ shell:startup och tryck på Stiga på.

5. Ovanstående åtgärd öppnar Windows 10-startmappen. Dra och släpp den nyskapade butiksappgenvägen till den här mappen.
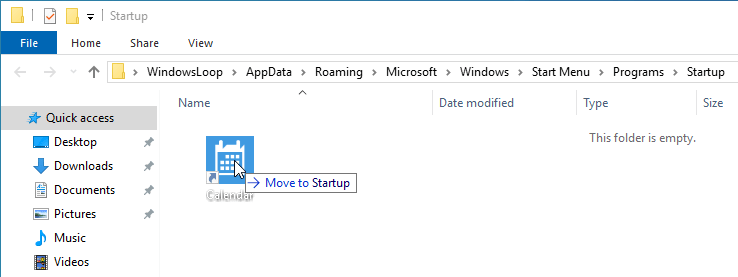
6. Så här ska det se ut när du är klar med att lägga till genvägen till butikens app.

Nu räcker det. Du är klar med att lägga till butiksappen i Windows 10 startlista. Från och med nu kommer den specifika butik-appen att köras automatiskt när du startar Windows 10-systemet. Bara för att testa det, starta om ditt system och se om appen startas vid start eller inte.
Om du någonsin vill ta bort appen från uppstarten går du bara till startmappen och tar bort genvägen. Om du gör detta förhindrar appen att börja med Windows 10.
Hoppas att det hjälper. Om du gillar den här artikeln, kolla in hur du avinstallerar Microsoft-appar och hur du avinstallerar antivirusprogram från Windows 10.