Hur man skapar höger Alt + Tab-genväg i Windows 10 (7 & 8)
Windows har ingen inbyggd genväg till höger på alt-fliken. Det bästa är att du kan skapa en med ett enkelt trick. Följ stegen nedan för att skapa en högerkortsgenväg till höger i Windows 10.
Nyligen har jag försökt använda musen medmin vänstra hand. Så snart jag bytte händerna, inser jag att de flesta saker inte är utformade med vänster hand i åtanke. Till exempel finns det inga vänsterhands muspekare i Windows. Dessutom, såvida du inte har ett speciellt tangentbord, finns det inget sant sätt att använda alt-tab-funktionen med höger hand.
Även om Windows inte har några inbyggda alternativ kan du skapa en egen genväg för alt-fliken för höger hand. Låt mig visa dig hur.
Skapa högerfliken Alt-genväg
För att skapa vår egen genväg för alt-fliken går viför att använda den fantastiska AutoHotKey-programvaran. Om du inte vet så låter AutoHotkey, som namnet antyder, skapa egna genvägar och till och med automatisera saker i viss utsträckning.
1. Först, installera AutoHotkey om du inte redan har gjort det. Du kan installera det som all annan programvara.
2. Nu måste vi skapa ett nytt AutoHotKey-skript för genvägen alt-fliken. För att göra det högerklickar du på skrivbordet och väljer "Nytt → textdokument".

3. Byt nu filen till allt du vill. Se bara till att du byter ut .Text förlängning med .ahk. Till exempel byter jag namn på filen från "Nytt textdokument.Text"till" alt-flikomkopplare.ahk".
Obs! Om du ser ett varningsmeddelande när du ändrar filändelsen klickar du på "Ja" för att fortsätta.

4. Efter att ha bytt namn på filen, högerklicka på den och välj alternativet "Redigera skript".

5. Åtgärden ovan öppnar filen i Anteckningar. Kopiera och klistra in nedanstående kod.
;Right-hand Alt Tab [press CTRL + ] Ctrl & ::AltTab return

6. Tryck på Ctrl + S för att spara filen. Du kan också välja alternativet "Arkiv → Spara".
7. Stäng filen efter att du har sparat den.
8. Dubbelklicka nu på .ahk-filen och den körs tyst i bakgrunden. Du kan se den sitta i aktivitetsfältet till höger.
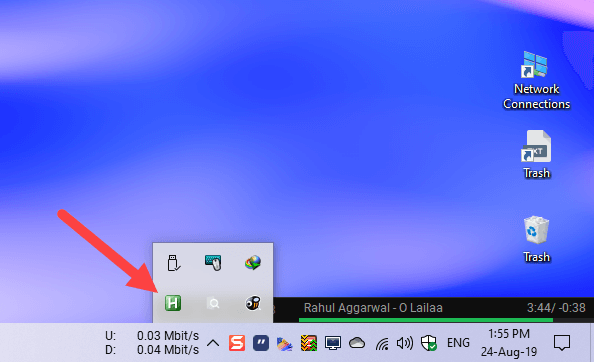
Nu räcker det. Använd nu från och med nu Ctrl + genväg som den högra alt-tabbväxlaren.
Naturligtvis är genvägen min personliga preferens eftersom både Ctrl och tangenternas placering nära liknar alt-tab-tangenterna på vänster sida.
Om du inte gillar genvägen kan du anpassa den på vilket sätt du vill. Till exempel, en av min vän använder ] + som genväg alt-fliken. Allt du behöver göra är att ändra den första delen (innan ::) i den andra raden. Här är en bra AutoHotKey-dokument som visar alla de olika kommandona du kan använda för olika tangenter på tangentbordet.
Det är allt. Hoppas att det hjälper. Om du sitter fast eller behöver lite hjälp, kommentera nedan så försöker jag hjälpa till så mycket som möjligt.
Om du gillar den här artikeln kan du kolla in 50 mest användbara genvägar för Windows 10.