Hur du inaktiverar Windows Defender Security Center i Windows 10
Windows Defender är standard antivirusprogrammet iWindows 10. Under åren har Windows Defender förbättrats mycket och det är på nivå, om inte mer, med antivirusprogram från tredje part. Lägg till det, inte bara Windows Defender fungerar tyst i bakgrunden med färre systemresurser utan har också avancerade funktioner som manipuleringsskydd och inbyggd Windows Defender-sandlåda för att skydda sig själv.
Med det sagt kommer det att finnas tillfällen då Windowsförsvarare kan vara lite aggressiv. Detta aggressiva beteende visar falska positiver och kan till och med blockera program och filer från att köras. I dessa situationer kan du inaktivera Windows Defender. Låt mig visa dig hur.
Notera: Windows Defender inaktiveras automatisktsjälv när du installerar antivirusprogram från tredje part. Om du vill installera antivirusprogram från tredje part som AVG, Avast osv., Finns det inget behov för dig att inaktivera det manuellt.
Hoppa till:
Inaktivera Windows Defender tillfälligt
Om Windows Defender blockerar något program ellervisar falska positiver för en fil, kan du tillfälligt stoppa Windows Defender. Detta är särskilt bra eftersom Windows Defender automatiskt kommer att återuppta sitt arbete i bakgrunden när du slår på det eller efter att du har startat om systemet.
1. Att tillfälligt inaktivera Windows Defender är ganska enkelt. Öppna först startmenyn, sök efter "Windows Security" och öppna det.

2. När Windows Security-appen har öppnats klickar du på Virus- och hotskydd alternativ.

3. Klicka nu på Hantera inställningar länk som visas under avsnittet Inställningar för virus- och hotskydd.

4. Växla omkopplarna under följande avsnitt till högerpanelen Av placera.
- Realtidsskydd
- Molnlevererat skydd
- Automatisk provtagning
- Skydd mot skydd
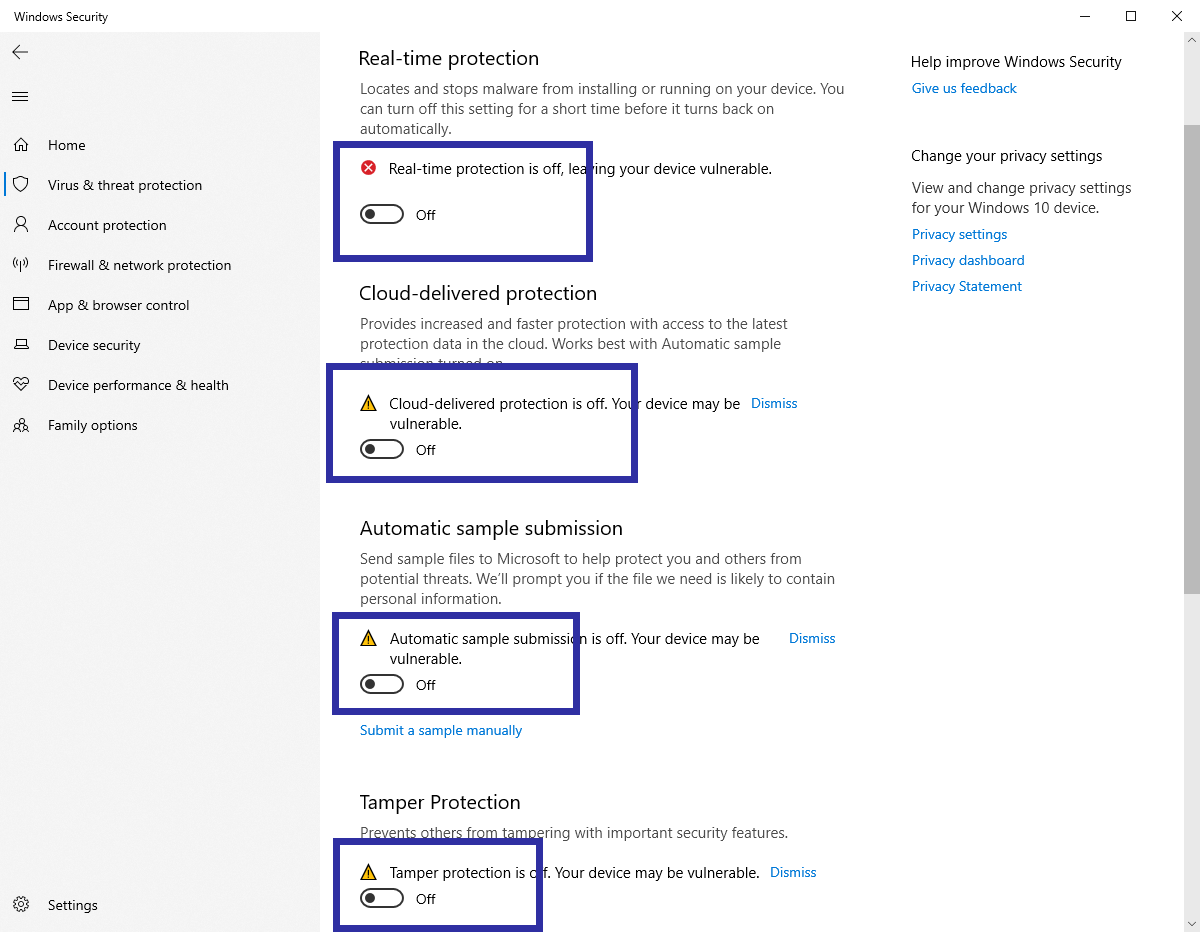
6. När du gör det, Windows Defender är inaktiverat. Du kan nu arbeta med filerna eller programmen utan att oroa dig för att Windows Defender blockerar det.
När du är klar kan du enkelt aktivera Windows Defender tillbaka genom att växla till switcharna På placera. Om du inte aktiverar Windows Defender manuellt, gör det aktiverar sig själv när du startar om systemet.

Hur du stänger av Windows Defender permanent via grupppolicy
Om Windows Defender orsakar problem och duvill inaktivera Windows Defender permanent, kan du göra det med grupppolicyinställningarna. Allt du behöver göra är att aktivera en enda policy och du är klar. Om du vill kan du säkerhetskopiera grupppolicyinställningar innan du ändrar dem.
1. Till öppna grupppolicyredigeraren, Tryck Vinna + R, typ gpedit.msc och klicka på Ok knapp. Du kan också söka efter samma i startmenyn.

2. I Group Policy Editor ser du ett antal mappar på vänster panel. Gå till följande mapp.
Datorkonfiguration> Administrativa mallar> Windows-komponenter> Windows Defender Antivirus
3. När du väl är i mappen Windows Defender Antivirus, leta efter och dubbelklicka på Stäng av Windows Defender Antivirus policy visas på den högra panelen.
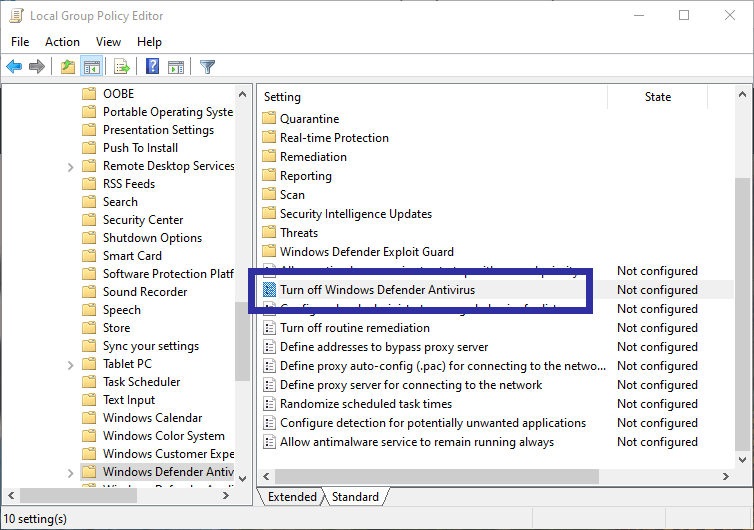
4. Åtgärden ovan öppnar fönstret för policyegenskaper. Välj Aktiverad och klicka på Tillämpa och Ok för att spara ändringar.

5. reboot Windows-system.
Efter omstart är Windows-försvararen avstängdhelt och hållet. Även efter att du har inaktiverat Windows Defender kan du fortfarande se sköldikonen i aktivitetsfältet. Det beror på att det är en systemikon och relaterad till Windows Security-app snarare än Windows Defender.
För att aktivera Windows Defender igen, välj helt enkelt Inte konfigurerat i fönstret för policyinställningar och starta om systemet.
Hur du stänger av Windows Defender permanent genom att redigera register
Windows 10 Home-användare har inte tillgång tillGrupppolicyredigerare. Om så är fallet kan du ändra registernycklar för att inaktivera Windows Defender. Låt mig visa dig hur. Innan du fortsätter, säkerhetskopiera registret.
1. Öppna registerredigeraren genom att söka efter regedit i startmenyn. Du kan också använda regedit Run-kommandot.
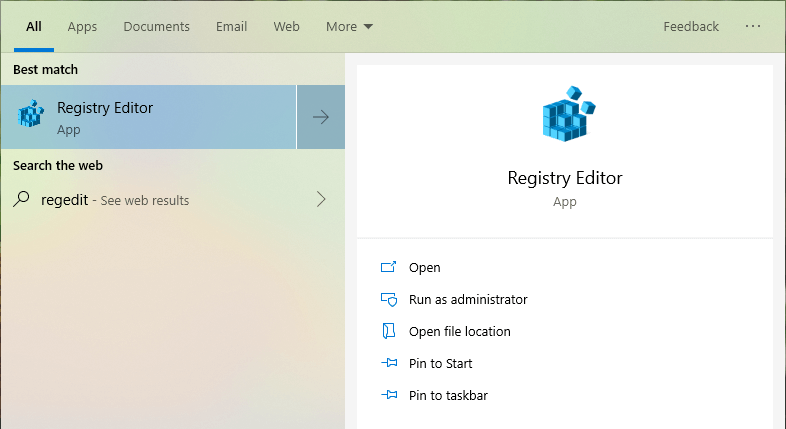
2. I registerredigeraren, kopiera nedanstående sökväg, klistra in den i adressfältet och tryck på Enter-knappen. Denna åtgärd tar dig till mappen vi letar efter.
HKEY_LOCAL_MACHINESOFTWAREPoliciesMicrosoftWindows Defender

3. Högerklicka på högerpanelen och välj Nytt -> DWORD (32-bitars) värde alternativ. Namnge det nya värdet som DisableAntiSpyware.
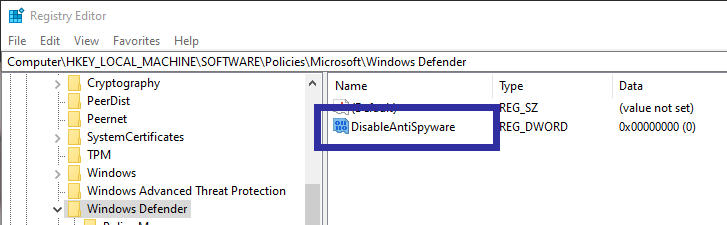
4. När du har skapat värdet dubbelklickar du på det och ändrar värdedata från 0 till 1 och klicka på Ok knapp.

5. reboot Windows och Windows Defender kommer att inaktiveras.
Om du någonsin vill, kan du återställa ändringen genom att ta bort det nyskapade värdet eller ändra värdedata till 0.
Nu räcker det.