Hur man aktiverar eller inaktiverar säkerhetsfrågor i Windows 10
Från och med Windows 10 v1803 build 17063,Microsoft gjorde det obligatoriskt att ställa säkerhetsfrågor för lokala användarkonton. Fördelen med att ställa säkerhetsfrågor är att du enkelt kan återställa det lokala lösenordet för användarkontot. Allt du behöver göra är att svara på några frågor. Om du inte är en fan av dessa säkerhetsfrågor, från och med build 18237, kan du inaktivera säkerhetsfrågor för lokala konton i Windows 10. När Windows 10 har inaktiverats kommer Windows 10 inte längre att uppmana dig att ställa in säkerhetsfrågor medan du skapar nya lokala användarkonton.
Låt mig visa dig hur du aktiverar eller inaktiverar säkerhetsfrågor för lokala användarkonton i Windows 10.
Windows 10 ger inga alternativ iInställnings-app för att inaktivera säkerhetsfrågor för lokala konton. Du kan dock fortfarande aktivera eller inaktivera dem från Group Policy-redigeraren och / eller registerredigeraren. Låt mig visa dig hur.
Aktivera eller inaktivera säkerhetsfrågor i Windows 10:
- Från grupppolicyredaktör (det enkla sättet)
- Från registerredigeraren
Innan du fortsätter måste du använda Windows10 v1903 eller högre för att aktivera eller inaktivera säkerhetsfrågor för lokala konton. Om din Windows 10-version är lägre än den angivna versionen hittar du inte den grupppolisen vi letar efter.
Aktivera eller inaktivera säkerhetsfrågor från Group Policy Editor
Om du använder Windows 10 pro kan du göra detinaktivera säkerhetsfrågor för lokala användarkonton med grupppolicyredigeraren. Allt du behöver göra är att aktivera en enda policy och du är god att gå. Du måste ha administrativa behörigheter för att ändra säkerhetsfrågor i Windows 10.
1. Söka efter "gpedit.msc", högerklicka på den och välj alternativet"Kör som administratör".

2. Gå till "i redigeringsfönstret"Datorkonfiguration -> Administrativa mallar -> Windows-komponenter -> Credential användargränssnitt"
3. Här ser du policyer relaterade till referenser. På den högra panelen hittar du och dubbelklickar på policyn "Förhindra användning av säkerhetsfrågor för lokala konton". Detta är policyn som styr inställningarna för säkerhetsfrågor.
4. Konfigurera inställningarna enligt följande.
- Att inaktivera säkerhetsfrågor, välj "Aktiverad"och klicka på"Ok" knapp.
- Att möjliggöra säkerhetsfrågor, välj "Inaktiverad"eller"Inte konfigurerad"och klicka på"Ok"för att spara ändringar.
Policyn verkställs automatiskt vid din nästa omstart. Om du vill kan du tvinga fram uppdateringsgruppspolicyn genom att utföra gpupdate kraft kommando i kommandotolkfönstret som admin.
Aktivera eller inaktivera säkerhetsfrågor från registerredigeraren
Om du är Windows 10 Home-användare kommer du att göra dethar inte tillgång till Group Policy-redigeraren. Du kan dock fortfarande aktivera eller inaktivera dem från registerredigeraren. Du måste bara skapa ett registervärde. För att vara på den säkra sidan, säkerhetskopiera registret innan du gör några ändringar i det. Alternativt kan du också skapa en systemåterställningspunkt.
För enkel användning har jag tillhandahållit nedladdningsbara reg-filer. Ladda ner reg-filen nedan enligt ditt behov och dubbelklicka på den för att lägga till nödvändiga nycklar och värden.
Snabbtips: du kan öppna .reg-filer med Notepad för att se vilka nycklar och värden du skapar eller lägger till genom att köra nämnda fil.
Å andra sidan, om du vill ha en praktisk tillvägagångssätt, kan du följa den manuella metoden som visas nedan.
Inaktivera säkerhetsfrågor med Reg-fil
För att inaktivera säkerhetsfrågor, ladda ner denna reg-fil och dubbelklicka på den. När du ser en fråga klickar du på "Ja" knapp.
Aktivera säkerhetsfrågor med Reg-fil
För att aktivera säkerhetsfrågor, ladda ner denna reg-fil och dubbelklicka på den. När du ser en fråga klickar du på "Ja" knapp.
Manuell metod
1. Söka efter "regedit"högerklicka på startmenyn på den och välj alternativet"Kör som administratör".
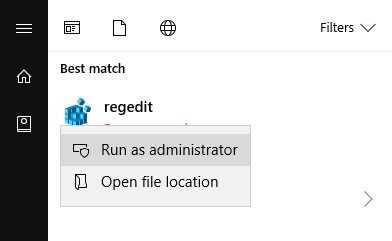
2. Gå till följande plats i registerredigeraren.
HKEY_LOCAL_MACHINESOFTWAREPoliciesMicrosoftWindowsSystem
3. Högerklicka på högerpanelen och välj "Nytt -> DWORD (32-bitars) värde". Namnge det nya värdet som"NoLocalPasswordResetQuestions"och tryck på Enter.
4. Dubbelklicka på det nyskapade värdet och ställ in värdedata som
- "1"för att inaktivera säkerhetsfrågor
- "0"för att aktivera säkerhetsfrågor.
Notera: För att aktivera säkerhetsfrågor kan du också ta bort det nyskapade värdet.
När du är klar klickar du på "Ok" -knappen för att spara ändringar och stänga registerredigeraren. Starta om systemet så att ändringarna träder i kraft.
Nu räcker det. Det är så enkelt att aktivera eller inaktivera säkerhetsfrågor i Windows 10.