Hur man använder Android-telefon som musmatta i Windows 10
I nödsituationer kan du använda din Android-telefon som en pekmusknapp i Windows. Låt mig visa dig hur det är gjort.
Nyligen, medan jag arbetade min trådlösa mushar stängts av på grund av uttömda batterier. För att göra det värre, har jag inga reservbatterier eller en fast mus. Även om jag kan hitta mitt sätt att använda bara tangentbordet, är det lite obehagligt att ha ingen mus att arbeta med.
Tack och lov har Windows en app för allt och det gör Android också. Så med hjälp av Android-telefonens pekskärm som en musmatta i Windows är inget svårt. I situationer som mitt är det ganska användbart att ha alternativet tills du kan få tag på en riktig mus.
Låt mig visa utan att göra något annat om hur du kan göra det i enkla steg.
Obs! För att detta ska fungera bör ditt Windows-system och Android-enhet vara på samma Wi-Fi-nätverk eller lokala nätverk. Om inte fungerar inte metoden nedan.
Steg för att använda Android-telefon som mus
För att använda Android som mus är allt du behöver göraskapa en ny server- och klientfunktion mellan din Android-enhet och Windows-system. I det här fallet fungerar Windows som en server och Android-enheten fungerar som klienten. Även om det låter komplicerat, är det ganska enkelt att göra.
1. Gå först till Play Store och installera App för fjärrmus på Android-enheten du vill använda som mus.
2. Ladda ner nu applikationen för Remote Mouse-servern från utvecklare webbplats och installera det som alla andra Windows-program. (Klicka på knappen "Get Now" på utvecklarwebbplatsen).
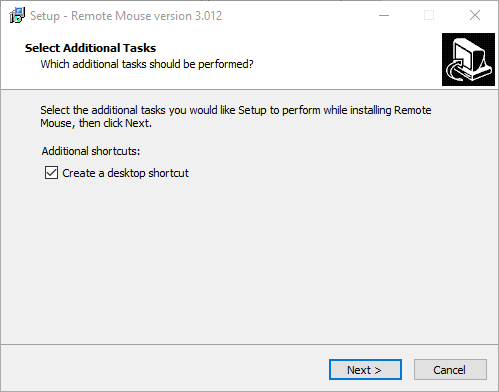
3. När du har installerat serverapplikationen i Windows öppnar du programmet som administratör. Sök bara efter fjärrmus i startmenyn, högerklicka på den och välj alternativet "Kör som administratör". När den öppnats kommer den att sitta tyst på Aktivitetsfältet.

4. Öppna nu applådan i din Android-enhet, hitta den installerade appen Remote Mouse och öppna den.

5. Så snart du öppnar appen skannar den det lokala nätverket och listar din Windows-dator.
Om du inte ser ditt system, se till att Remote Mouse-serverapplikationen körs på Windows och att båda enheterna finns på samma lokala nätverk.

6. Klicka på ditt system i listan så ser du en stor tom skärm visas. Flytta bara fingret över det tomma utrymmet så att muspekaren i Windows rör sig i enlighet därmed.
Eftersom fjärrmus fungerar som en virtuell musmatta kan du använda alla vanliga gester som tvåfinger vertikalt svep för rullning, dubbelklicka för att dubbelklicka, klämma för att zooma etc.

Om du vill kan du anpassa gestenalternativ i Android-appen Remote Mouse. Klicka bara på menyikonen (tre horisontella rader) som visas i det nedre vänstra hörnet och bläddra ner till sektionen på styrplattan.

När du är klar med att använda, helt enkelt avsluta apparna på både Windows och Android så är du bra att gå.
Kan inte ansluta - Felsökning
Om du inte ser din dator i appen Remote Mouse kan du lägga till den manuellt också.
Kontrollera först att programmet Remote Mouse körs med administratörsrättigheter i Windows. Högerklicka sedan på ikonen för fjärrmusens aktivitetsfält och välj "Inställningar".
Klicka på knappen "Visa QR-kod" i inställningsfönstret. Den här åtgärden visar dig en unik QR-kod i din webbläsare.

Klicka nu på knappen "Lägg till (+)" i mobilappen appen Remote Mouse i det övre högra hörnet och välj alternativet "Scan QR Code".

Ovanstående åtgärd lanserar QR-skannern. Skanna helt enkelt den visade QR-koden så kommer du att vara ansluten till din dator.
Som ett alternativ kan du också ange IP-adressen för din PC genom att välja alternativet "Anslut via IP" i appen Remote Mouse Android.
Wrapping Up - Android som musmatta för Windows
Som ni ser är det ganska enkelt att skapa envirtuell musmatta för Windows med Android. Eftersom alla de flesta skärmar för Android-enheter är byggda med repasäkra och ultramäta glas känns det bra och gesterna är också ganska lyhörda.
Annat än musfunktionen, fjärrkontrollenMus-appen har också andra funktioner som förmågan att skicka tangenttryckningar, mediekontrollerare, webbfjärrkontroll osv. Spela runt med Android-appen så hittar du många alternativ för att snabbt utöka funktionaliteten och till och med anpassa appen.
Dessa ytterligare funktioner är dock låsta bakom köp i appen. Med det sagt, om du letar efter den ytterligare funktionen, är appen värd dina pengar.
Hoppas att det hjälper. Om du sitter fast eller behöver lite hjälp, kommentera nedan så försöker jag hjälpa till så mycket som möjligt.
Om du gillar den här artikeln, kolla in hur du länkar Android-enheten till Windows 10 och hur du ändrar muspekarens storlek och färg i Windows 10.