Hur man startar AVD Manager utan att starta Android Studio först
Android Studio har en inbyggd AVD-chefsom låter dig skapa och få tillgång till virtuella Android-enheter för apputvecklingsändamål. I det här korta inlägget, låt mig visa dig hur du startar AVD manager utan att starta Android Studio först.
För att starta en virtuell enhet måste du komma åtAVD-chefen. Problemet är att du måste starta Android Studio först för att få åtkomst till AVD-hanteraren. Detta är inte ett problem om du utvecklar appar. Men om du vill komma åt Android-emulatorn av andra skäl kan det vara svårt att starta Android Studio varje gång.
Det bästa är att du kan starta AVD manager från kommandoraden. Låt mig visa dig hur.
Ett par saker innan du fortsätter
Innan du fortsätter antar jag att du vet några saker.
1. Du har Android Studio installerat och konfigurerat korrekt.
2. Det bör finnas minst en virtuell enhet i Android AVD Manager. Om inte, skapa en virtuell enhet först.
3. Känn platsen för Android SDK på din hårddisk. Om du har installerat Android Studio med standardinställningar finns SDK i din C-enhet. Om du inte är säker, starta Android Studio och klicka på Verktyg -> SDK Manager. I det nya fönstret ser du platsen bredvid Android SDK-plats.

När du har bekräftat alla ovanstående saker, följ följande steg.
Starta AVD Manager utan Android Studio
1. Öppna först filutforskaren och gå till Android SDK-mappen. Inne i SDK-mappen, hitta och öppna mappen Emulator. Som ni ser har jag placerat min SDK-mapp i någon annan enhet.
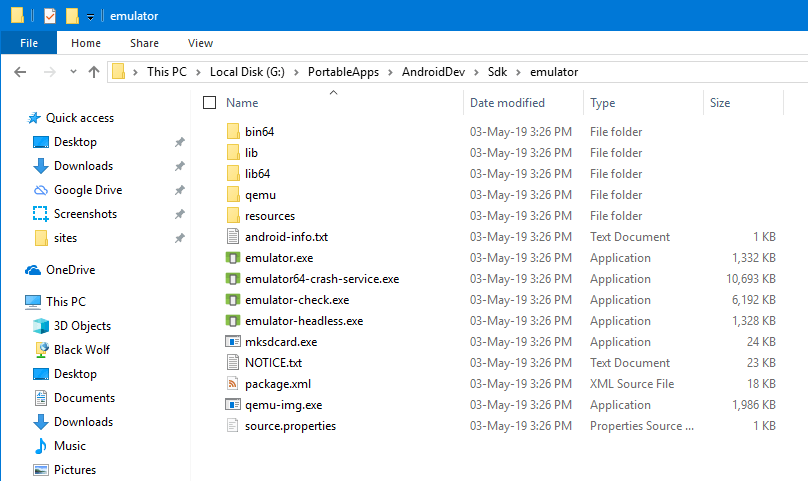
2. Håll i filutforskaren Flytta på tangentbordet och högerklicka på det tomma utrymmet. Den här åtgärden öppnar den utökade snabbmenyn. Välj här Öppna PowerShell-fönstret här alternativ.
Notera: Om du använder Windows 7 eller 8 öppnar du alternativet Kommandotolken här och väljer det.

3. För att starta Android-emulator måste vi först veta namnet på den virtuella enheten. Så utför du kommandot nedan så kommer det att lista alla enheter med deras namn. I mitt fall finns det bara en virtuell enhet.
.emulator.exe -list-avds
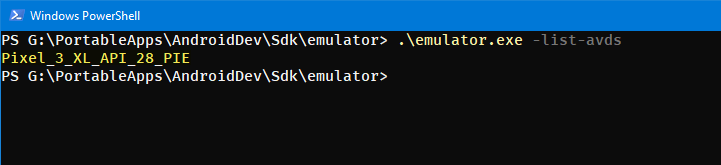
4. Kör nu kommandot nedan för att starta den virtuella enheten. Glöm inte att ersätta <virtualDeviceName> med det verkliga enhetsnamnet du fick från kommandot ovan.
.emulator.exe -avd "<virtualDeviceName>"
5. Så snart du kör kommandot startar AVD-hanteraren den virtuella enheten.

6. Du kan också komma åt alla inställningar på den virtuella enheten.

Till sist, Stäng inte PowerShell eller Command Prompt-fönstret medan den virtuella enheten körs. Om du gör det kommer enheten att stängas av.
(Valfritt) Lägg till Android-emulator till Windows-sökvägen
Om du bara startar AVD manager utan AndroidStudio ibland, då är metoden ovan bra nog. Men om du går igenom den här proceduren ofta kan du göra ditt liv enklare genom att lägga till Emulator-mappen som en miljövariabel till Windows-banan.
På så sätt behöver du inte gå till SDK-mappen manuellt bara för att starta den virtuella enheten. Följ stegen nedan för att lägga till Android-emulator till Windows-sökvägen.
1. Gå precis som tidigare till Emulator-mappen i Android SDK-mappen. Klicka nu på adressfältet och kopiera mappvägen.

2. Öppna startmenyn, sök efter Miljövariabler och öppna den.

3. I fönstret Systemegenskaper klickar du på Miljöfaktor knappen visas längst ner i fönstret.
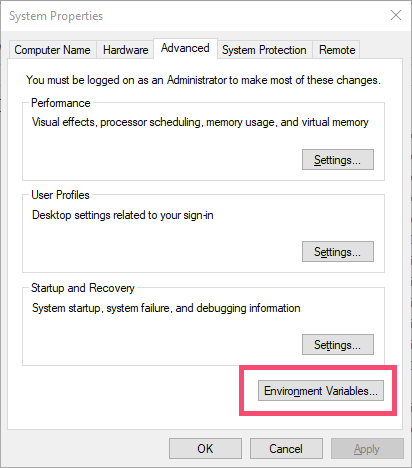
4. Välj nu Väg variabeln under ditt användarkonto och klicka på Redigera knapp.
Notera: Om du vill att sökvägen ska vara tillgänglig för alla användare väljer du sökvägsvariabeln under avsnittet Systemvariabler.

5. Eftersom vi vill lägga till ett nytt värde, klicka på Ny knapp.

6. I det nya tomma fältet klistra in den kopierade sökvägen. Klicka på Ok för att spara ändringar.

7. Klicka på Ok på alla andra fönster.
8. Det är det. Från och med nu kan du använda kommandot nedan för att lista alla AVD: er. Som ni kan se tillhandahåller vi inte manuellt filvägen för emulator.exe.
emulator -list-avds

9. För att starta den virtuella enheten kan du använda kommandot nedan.
emulator -avd "<virtualDeviceName>"

Det är allt. Det är så enkelt att starta AVD manager utan att starta Android Studio.