Hur man fixar dra och släpp fungerar inte i Windows 10 utan omstart
Kan du inte dra och släppa filer och mappar i Windows? Här är en enkel fix. Följ stegen nedan för att fixa problem med dra och släpp som inte fungerar i Windows 10.
Nyligen har jag stött på ett problem där jagkunde inte dra och släppa mappar eller filer i Windows. Enligt min erfarenhet finns det inget tydligt skäl till detta beteende. Åtminstone i mitt fall är det ganska slumpmässigt.
Inte bara filer och mappar utan dra och släppfunktionaliteten fungerar inte ens i webbläsaren. Till exempel har jag en vana att välja och släppa text till webbläsarens titelfält för att initiera en sökning. När Windows dra och släpp inte fungerar, kan jag inte utföra den här åtgärden.
Tack och lov är lösningen ganska enkel och enkel. Låt mig visa dig hur du löser problemet i enkla steg.
Spara allt arbete innan du fortsätter och stäng alla öppna mappar eller webbläsarfönster. Ibland kan applikationer stängas av kraft.
Fix för att dra och släpp fungerar inte
Som sagt är det ganska enkelt att lösa problemet. Eftersom problemet är med dra och släpp-funktionen som är relaterad till Explorer-processen kommer problemet att åtgärda omstart av processen.
1. Högerklicka först på aktivitetsfältet och välj alternativet "Task Manager". Alternativt kan du också trycka på kortkommandot Ctrl + Shift + Esc.
2. Gå till fönstret Uppgiftshanterare, gå till fliken "Detaljer".
3. När du är på fliken Detaljer, hitta "explorer.exe" -processen i listan, högerklicka på den och välj "Avsluta processträd".
Om du undrar om du bara väljer alternativet "Avsluta uppgiften" kanske problemet inte åtgärdas.

4. Du kommer att se ett bekräftelsefönster. Klicka på knappen "Avsluta processträd" för att fortsätta.

5. Vid denna tidpunkt kan skärmen bli tom. Oroa dig inte. Det är helt normalt. Vi behöver bara starta den stoppade processen igen. Så, tryck Ctrl + Flytta + Esc för att starta Task Manager.
6. I aktivitetshanteraren väljer du alternativet "Fil → Kör ny uppgift".
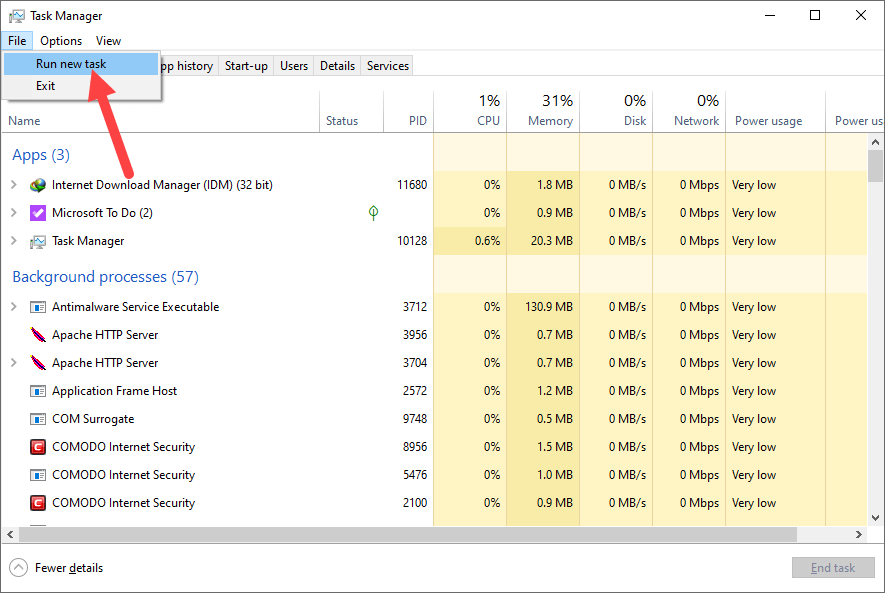
7. Åtgärden ovan öppnar fönstret Skapa ny uppgift. Skriv här "explorer.exe" och klicka på "Ok" -knappen.

8. Med det bör du ha skrivbordet tillbaka. Program som har länkats till explorer.exe (som OneDrive, textutbyggare etc.) kan fortfarande stängas. Så öppna dem igen.
Avslutar
Det är allt. Det är så enkelt att fixa dra och släpp som inte fungerar i Windows 10. Trots att proceduren ovan fungerar 90% av tiden kan det finnas situationer där du måste starta om Windows manuellt för att lösa problemet.
Om du gillar den här artikeln, kolla in hur du öppnar flera File Explorer-Windows samtidigt och hur du tar bort File Explorer-adressfältets historik i Windows 10.