Hur du fixar kolumner som försvinner i File Explorer: s detaljvy
Trots att jag inte har gjort något av detvanligt, en dag, ur det blå, kan jag inte se eller använda kolumnerna när jag är i detaljvy i File Explorer. Oavsett vad jag gör så kunde jag bara inte se kolumnerna i filutforskaren. Om du undrar, så var det så ut i filutforskaren.
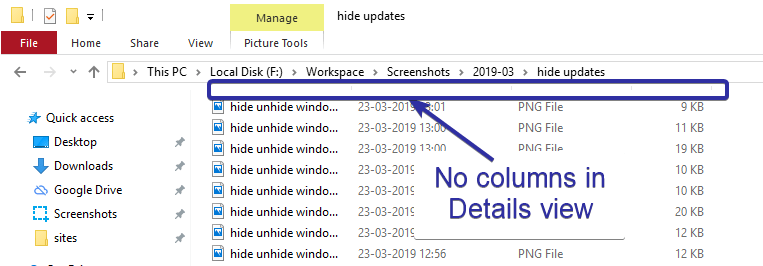
Eftersom jag tar en hel del skärmdumpar för olikatutorials, jag använder detaljvisningen nästan varje dag för att snabbt sortera igenom filerna baserat på namn, storlek, datum, dimensioner osv. När det inte finns några synliga kolumner för att sortera filer i filutforskaren kan det vara lite svårt att sortera filer. Visst jag kan använda snabbmenyn "Sortera efter" alternativet men det är inte så intuitivt som att klicka på kolumnerna för att sortera filer.
Vad är anledningen?
Så efter att ha gjort lite forskning hittar jag ett sättför att lösa problemet. Det visar sig att det finns ett registervärde som heter WebView som på något sätt ändras. Denna modifiering förhindrar att detaljvisningen visar kolumnerna. Så allt vi behöver göra är att normalisera värdet och vi är gyllene.
Om du står inför samma problem som mig, följ stegen nedan för att fixa kolumner som försvinner i filutforskarens informationsvy.
Varning: För att lösa problemet måste vi göra en enkel ändring av registret. Även om det är enkelt rekommenderar jag att du säkerhetskopierar registret innan du fortsätter. Detta låter dig återställa registret vid behov.
Fixa kolumner som försvinner i File Explorer: s detaljvy
1. Tryck först Vinna + R för att öppna dialogrutan Kör. Skriv i dialogrutan Kör regedit i det tomma fältet och tryck på Stiga på för att öppna Windows-registerredigeraren.

2. När du har öppnat registerredigeraren, kopiera nedanstående sökväg, klistra in den i registerredigerarens adressfält och tryck på Stiga på. Du kommer direkt till den önskade mappen där målvärdet finns.
HKEY_CURRENT_USERSoftwareMicrosoftWindowsCurrentVersionExplorerAdvanced
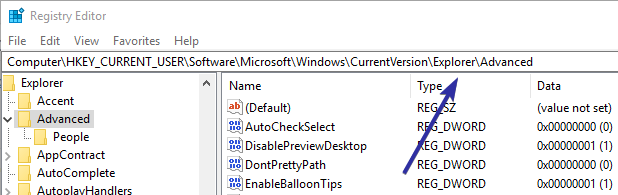
3. När du väl är här ser du en hel massa värden på den högra panelen. Från dessa värden, hitta och dubbelklicka på "WebView" -värdet. Generellt hittar du det längst ner i fönstret.

4. I fönstret Redigera DWORD-värde, se till att radioalternativet "Hexadecimal" är valt, skriv "0" i värdedatafältet och klicka på "Ok" -knappen för att spara ändringarna.
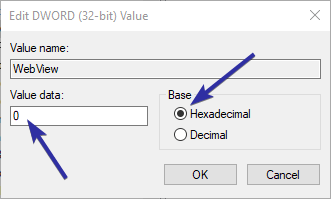
5. Du är klar med att redigera registret, stäng det.
6. Även om du har ändrat registret tillämpas inte ändringarna ännu. För att tillämpa ändringarna måste du starta om Windows Explorer. Du kan göra det från uppgiftshanteraren. Så högerklicka på aktivitetsfältet och välj alternativet "Aktivitetshanterare".
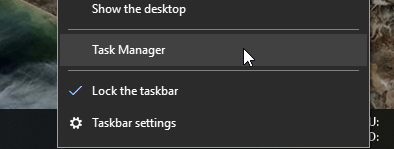
7. I processhanteraren hittar du "Windows Explorer" -processen, markerar den och klickar på "Starta om" -knappen. Denna åtgärd startar om filutforskaren.

8. Efter att du har startat om Windows Explorer, öppna File Explorer, gå till mappen du väljer och välj "View -> Details". Om målmappen redan finns i detaljvisningen, ändra den till någon annan vy och välj detaljvisningen igen. Den här åtgärden uppdateras och visar kolumnerna.
Notera: Om det inte fungerade kan du försöka starta om systemet efter att registret har ändrats.

Hoppas att det hjälper.